Запуск выполнить от имени администратора. Основные способы запустить программу от имени другого пользователя. Что такое «запуск от имени администратора»
30.01.2010 18:25
В этой статье рассказывается, как запустить программу от имени администратора или другого пользователя Windows 7, не завершая текущий сеанс.
1. Чтобы запустить программу от имени администратора, щелкните правой кнопкой мыши по исполняемому файлу (с расширением.exe) и в появившемся контекстном меню выберите .
2. Чтобы определенная программа всегда запускалась от имени администратора, щелкните по исполняемому файлу правой кнопкой мыши и выберите пункт .

3. Щелкните правой кнопкой мыши по созданному ярлыку и выберите .

4. В открывшемся окне, на вкладке Ярлык нажмите кнопку .

5. Установите флажок .

Примечание . Данная программа будет запускаться от имени администратора только с помощью этого ярлыка. Двойной щелчок по исполняемому файлу или по другому ярлыку этой программы, запустит её от имени вашей учетной записи, без повышенных привилегий (если, конечно, вы вошли в Windows 7 не как администратор).
Запуск программы от имени другого пользователя
1. Нажмите клавишу Shift , и удерживая её, щелкните правой кнопкой мыши по исполняемому файлу.
2. В появившемся контекстном меню выберите .

Про запуск программ от имени администратора в Windows 7
Начиная с Vista, в Windows были включены дополнительные меры безопасности, которые требуют от пользователей и программ ряд шагов для выполнения определенных типов операций. Например, даже если вы администратор данного компьютера, то вам все равно необходимо запускать программы со специальным параметром "запуск от имени администратора".
Примечание : Скорее всего, причиной ввода таких требований от пользователей, стала массовость аудитории, которая использует Windows. В большинстве случаев, на компьютере будет всего один пользователь, который и будет являться администратором данного компьютера. Но, реальных пользователей, которые хоть как-либо технически подкованы, намного меньше.
Примечание : Конечно, существует обходной путь, но им лучше пользоваться, только если вы отчетливо понимаете, что именно сделает данный шаг.
На самом деле многих пользователей даже пугает возможность запустить программу от имени администратора. Ведь возникшие проблемы могут привести к тому, что давно им известные и привычные приложения и сайты могут не запуститься и не открыться. И их сомнение не беспочвенно. Даже сегодня редко встретишь компьютеры с разграничением прав. Хотя бы просто с созданной учетной записью с ограниченными правами. Что в свою очередь достаточно неплохо облегчает задачи злоумышленникам.
Тем не менее, все это не отменяет тот факт, что многих, привыкших к предыдущим версиям Windows и к другим операционным системам, пользователей смутило введение UAC. И причина в нарушении привычной логики. Т.е. вы, вроде как, входите как администратор системы, но при этом чтобы реально что-либо сделать, вам необходимо постоянно вспоминать про "запуск от имени администратора". Конечно, если вам нужно запустить всего одну программу, то это не сильно вас затруднит. А вот, когда настройка начинает превращаться в рутинное щелканье мышкой, то этот факт сильно будоражит.
Примечание : Если ваша учетная запись не является администраторской, то для запуска от имени администратора вам потребуется вводить пароль.
Ранее уже описывался способ "как запустить командную строку от имени администратора ". Но, приведенные ниже способы подходят для запуска всех программ.
Запуск программы от имени администратора через контекстное меню Windows 7
- Щелкните правой кнопкой мыши на ярлыке или исполняемом файле
- В появившемся контекстном меню, выберите пункт "Запуск от имени администратора"
Запуск программы от имени администратора горячими клавишами (комбинацией клавиш) Windows 7
- Выберите ярлык или программу одним щелчком левой кнопки мыши
- Зажмите следующую комбинацию клавиш:
- Ctrl + Shift + Enter
- Нажмите кнопку "Да" в окне предупреждения UAC
Учтите, что вы так же можете применить эту процедуру непосредственно на самом файле программы, а не только на ее ярлыке. Но, в этом подходе есть отличие. Дело в том, что ярлык позволяет вам быстро запускать программу как с повышенными, так и с пониженными привилегиями. Ведь, для самой программы настройка не выставлена. Если вы измените свойства самой программы, то программа всегда будет запускаться с повышенными привилегиями, что не всегда нужно.
Во всех современных версиях Windows с правами администратора запускаются только настольные приложения . Универсальные приложения Windows , установленные из магазина Windows Store , не могут запускаться с правами администратора . Кроме того , им разрешен одинаковый уровень разрешений , как для обычной учетной записи пользователя . Это означает , что им не разрешается вносить изменения в расширенные системные настройки или параметры реестра компьютера .
Права администратора могут потребоваться для работы какой —то программы или для запуска определенных команд . Существует несколько способов запуска игры или программы с наивысшими правами . Можно также настроить автоматическое открытие программы от имени администратора , если вспомнить командную строку , то это очень удобная опция .
Пошаговые инструкции вы прочитаете ниже.
Для запуска программы или игры от имени администратора , можно использовать контекстное меню . Чтобы сделать это следуйте нижеприведенной инструкции :

Комбинация горячих клавиш Ctrl+Shift+Enter
Для того чтобы воспользоваться повышенными привилегиями можно воспользоваться сочетанием горячих клавиш Ctrl +Shift +Enter .

На заметку ! Если вы хотите чтобы командная строка открывалась с правами администратора автоматически , следуйте нижеприведенной инструкции .

Меню «Пуск»
Это отличное решение для запуска игры или программы на правах администратора . Воспользоваться меню «Пуск » очень просто , нужно следовать приведенным ниже шагам :

Панель задач
Если ваша программа или игра закреплена на «Панели задач» , то можно воспользоваться и этим вариантом . В том случаи, если вы этого не сделали , закрепить программу или игру на нижней панели очень просто :
- используйте правый клик по ярлыку программы и в появившемся окне выберите опцию «Закрепить на панели задач »;
- можно также перетащить ярлык на нижнюю панель и он будет автоматически закреплен.
Использовать «Панель задач» очень удобно.

Видео — Как запустить программу от имени администратора
Как настроить автоматическое открытие программы от имени администратора
Можно сделать так, что программа или игра будет открываться с повышенными правами автоматически.
Способ 1

Способ 2

На заметку ! Но это будет работать только для текущего пользователя . Информацию о том , как настроить запуск программ или игр автоматически для всех пользователей , смотрите ниже .
Как настроить автоматический запуск от имени администратора для всех пользователей
Если вы хотите включить автоматический запуск от имени администратора для всех пользователей ноутбука или ПК, сделайте следующее:
- Нажмите
на
иконку
игры
или
программы
. Используя
правый
клик,
откройте
«Свойства
» (как
на
картинке
ниже
).

- В
появившемся
окне
щелкните
на
«Совместимость
».

- Щелкните «Изменить параметры для всех пользователей» (как на примере ниже).

- В
новом
окне
вы
увидите
опцию
запуска
программы
или
игры
от
имени
администратора
. Поставьте
галочку
и
щелкните
«Применить
», далее
«ОК
», смотрите на
картинке
ниже
.

- Вернувшись
в
«Свойства
» вы
увидите
, что
опция
запуска
программы
или
игры
от
имени
администратора
побледнела
(см. на
примере
ниже
). Это
говорит
о
том
, что
в
сравнении
с
настройками
пользователя
, настройки
для
всех
пользователей
имеют
больший
приоритет
. Нажмите
«ОК
» и
сохраните
внесенные
изменения
.

Видео — Как постоянно запускать приложения от имени администратора
Эта статья отвечает на вопросы:
- как сделать так, чтобы определённая программа всегда запускалась с наивысшими правами;
- как настроить запуск программы от имени Администратора для всех пользователей.
Настройка запуска программы от имени Администратора по умолчанию
Способ №1
Свойства :
2 Перейдите на вкладку Совместимость. Здесь вы можете:
1) либо отметить тут же галку (в этом случае программа будет запускаться от имени Администратора только текущим пользователем);
2) либо нажать кнопку Изменить параметры для всех пользователей (в этом случае вы можете настроить параметры запуска программы дл всех пользователей компьютера сразу).
Допустим, мы хотим, чтобы программа выполнялась с наивысшими правами, когда её запускает любой пользователь компьютера. Поэтому, мы нажимаем кнопку Изменить параметры для всех пользователей:

3 В открывшемся окне устанавливаем галку Выполнять эту программу от имени администратора и нажимаем OK:

4 Теперь мы снова смотрим на окно Свойств программы и видим, что галка Выполнять эту программу от имени администратора установлена и затемнена. Это означает, что настройка для всех пользователей имеет приоритет над настройками текущего пользователя.
Нажимаем OK для сохранения настроек и закрытия окна свойств:
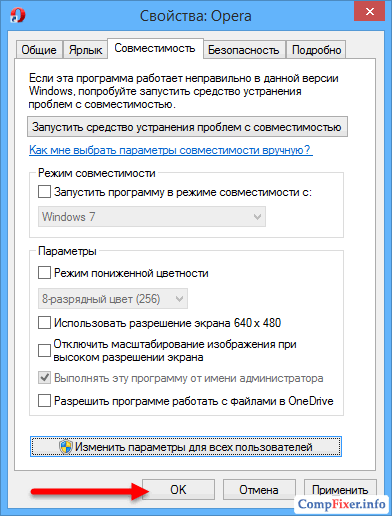
Способ №2
1 Нажмите правой кнопкой мыши по исполняемому файлу или ярлыку и выберите Свойства :
2 Перейдите на вкладку Ярлык и нажмите кнопку Дополнительно :

3 Установите галку Запуск от имени администратора и нажмите ОК для сохранения параметров:

Этим способом вы сможете настроить запуск программы с наивысшими правами лишь для текущего пользователя .
Добрый день!
Операционная система Windows содержит в себе несколько инструментов безопасности, не позволяющих неопытному пользователю нанести вред целостности системы и данным на дисках. Любой пользователь (даже администратор системы) по умолчанию запускает программы без прав администратора. Если же вам необходимо запустить программу или игру с правами администратора - следуйте инструкции ниже. Однако, помните - если вы запустите вирус или вредоносную программу от имени администратора - это может привести к полному выходу из строя компьютера или ноутбука.
Как запустить от имени администратора (инструкция):
Инструкция универсальная, подходит для Windows 7, Windows 8 и Windows 10. Также, обязательно прочитайте об исключительных ситуациях ниже инструкции.
1. Откройте Проводник, перейдите в папку с приложением. Необходимо запускать именно исполняемый файл приложения, а не ярлык. Если вы запустите приложение от имени администратора через ярлык, то приложение будет запущено с обычными правами (как отличить ярлык от приложения описано ниже).
2. Нажмите на приложении правой кнопкой мыши и выберите в контекстном меню "Запуск от имени администратора":
Если пункта "Запуск от имени администратора" нет, значит приложение не имеет цифровой подписи. Как его запустить читайте ниже.
Запуск от имени администратора (исключения):
1. Если вы запустите от имени администратора приложение с помощью ярлыка, то оно запустится с обычными правами. Отличить ярлык от самого приложения можно по характерной метке слева внизу на картинке значка приложения:

Чтобы узнать, где находится приложение, имея его ярлык, кликните на нем правой кнопкой мыши и выберите "Свойства". В открывшемся окне будет полный путь к приложению.
2. Windows 8 и Windows 10 не дадут вам запустить некоторые (не имеющие цифровой подписи) приложения от имени администратора обычным способом. Чтобы запустить такие приложения, следуйте инструкции:
2.1. Откройте папку с приложением в проводнике.
2.2. Нажмите на меню "Файл" => "Открыть командную строку" => "Открыть командную строку как администратор":

2.3. В окне командной строки напишите название приложения (название файла.exe без ".exe") и нажмите клавишу Enter, после этого приложение запустится.
Если у вас остались вопросы или нужны уточнения - просто .