Установить telnet из командной строки. Что такое Telnet и как пользоваться утилитой. Запуск терминала. Включение необходимых служб
Разработчиками Windows предусмотрительно был встроен в операционную систему специальный инструмент telnet, позволяющий управлять из командной строки удаленными серверами. Вплоть до Vista он поставлялся в активированном состоянии и не требовал каких-либо дополнительных настроек, однако с выпуском 7-ки от подобного all inclusive компания Microsoft решила отказаться. В итоге Telnet в Windows 7 каждому пользователю приходится настраивать самостоятельно, что, впрочем, не так уж и сложно, как кажется на первый взгляд.
Шаг № 1: Подключение
Стоит заметить, что в Windows 7 программу-клиента telnet можно включить 2 разными способами: воспользовавшись командной строкой или через утилиту «Компоненты Windows». Работают с ними достаточно просто, так что каких-либо проблем возникнуть не должно.
В частности, для включения telnet-клиента через «Компоненты Windows» входим в меню «Пуск», открываем «Панель управления», кликаем вкладку «Программы и компоненты» и клацаем в появившемся окошке слева параметр «Включение или отключение…»:

Далее в отобразившемся списке установленных в ОС Windows 7 компонентов находим папки «Клиент Telnet» и «Telnet-сервер» и ставим напротив них галочки. Затем жмем OK и дожидаемся завершения установки инструмента:

Не менее просто включить утилиту с помощью командной строки. В этом случае все, что нам потребуется это: открыть любым известным способом «Командную строку» (например, введя в поисковое поле меню «Поиск» запрос cmd и кликнув появившийся ярлычок программки), ввести команду dism /online /Enable-Feature /FeatureName:TelnetClient и нажать Enter:

В результате таких нехитрых манипуляций компонент автоматически установится на компьютер в Windows 7 и будет готов к работе.
Шаг № 2: Запуск утилиты
После завершения установки клиента остается только запустить его в ОС Windows 7. Для этого можно воспользоваться одним из таких способов:
Так или иначе, в результате должна запуститься программа-клиент Microsoft Telnet. Для работы в ней можно использовать, в частности, такие команды:
- close – завершить соединение с сайтом;
- display – показать параметры выполняемой операции;
- quit – выйти из программы;
- set – назначить параметры;
- send – отослать строки на сервер;
- status – отобразить данные о текущем состоянии подключения;
- unset – аннулировать введенные параметры;
- open адрес сервера [порт] – установить соединение с выбранным сайтом.
- help – показать справку.
telnet.exe — это штатный телнет-клиент в операционных системах семейства Windows. Он позволяет удалённо управлять различными сетевыми устройствами (коммутаторами, роутерами, серверами и т.п.) по протоколу Телнет. Присуствует во всех версиях операционных систем Microsoft. В последних версиях (Windows 7, 8 и 10) по умолчанию деактивирован и чтобы запустить telnet.exe нужно дополнительно активировать его в компонентах ОСи.
Месторасположение программы: папка
Команды Telnet:
c - close - закрыть текущее подключение d - display - отобразить параметры операции. Доступные параметры: - WILL AUTH (проверка подлинности NTLM) - WONT AUTH - WILL TERM TYPE - WONT TERM TYPE - LOCALECHO off - LOCALECHO on o - open имя_узла [Порт] - подключиться к сайту (по умолчанию, Порт = 23) q - quit - выйти из telnet set - set установить параметры ("set ?" для вывода их списка). Доступные параметры: - bsasdel символ будет отправляться как символ - crlf режим возврата каретки; приводит к отправке символов CR & LF - delasbs символ будет отправляться как символ - escape x где x - символ переключения в режим telnet-терминала и обратно - localecho включение локального эха. - logfile x где x - файл входа текущего клиента в систему - logging выполнение входа в систему - mode x где x - консоль или поток - ntlm включение проверки подлинности NTLM. - term x где x - ansi, vt100, vt52, или vtnt sen - send - отправить строки на сервер st - status - вывести сведения о текущем состоянии u - unset - сбросить параметры ("unset ?" для вывода их списка) Доступные параметры: - bsasdel символ будет отправляться как символ - crlf режим возврата каретки; приводит к отправке символов CR & LFbsasdel символ будет отправляться как символ - crlf режим перевода строки; приводит к отправке символа CR - delasbs символ будет отправляться как символ - escape символ переключения в режим telnet-терминала и обратно не задан - localecho отключение локального эха - logging отключение выполнения входа в систему - ntlm отключение проверки подлинности NTLM. ?/h - help вывести справкуВключаем telnet в Виндовс:
Последовательность действий следующая:
1. Заходим в Панель управления Виндовс 10 и находим раздел «Программы и компоненты». Попав в него, в меню справа находим пункт «Включение или отключение компонентов Windows»:
Откроется окно «Компоненты Windows» в котором надо найти и поставить галку на Клиент Telnet
.
Жмём на «ОК» и ждём выполнения изменений:
Кликаем на «Закрыть». Готово, мы успешно установили telnet.exe в Windows 10.
Как запустить Telnet в Виндовс:
Нажимаем комбинацию клавиш Win+R чтобы открыть окно «Выполнить»:
В строчку «Открыть» вводим команду cmd
и кликаем на «ОК».
Так мы запустим командную строку Виндовс.
Затем вводим команду telnet
и нажимаем клавишу «Enter». Телнет-клиент Windows 10 запущен и можно им пользоваться.
Любой системный администратор пользуется системной утилитой встроенной в Windows – telnet.exe. Эта программа позволяет подключаться к локальным и удалённым серверам по адресу и порту, указанными в параметрах запуска. Полезная штука для проверки возможности соединения с сервером по порту и выполнения команд. Также, не редко эта утилита указывается в помощи различных программ и сервисов. Однако часто оказывается что телнет не установлен по умолчанию.
Как установить telnet.exe через командную строку
Самый простой способ – это с правами Администратора и исполнить такую команду:
dism /online /Enable-Feature /FeatureName:TelnetClient
Нажимаем «Enter» и немного подождём, должно появиться сообщение «Операция успешно завершена». На этом установка закончена.
Установка клиента Telnet в компонентах Windows
Второй способ, для тех, кто не хочет пользоваться командной строкой или первый способ не сработал. Идём в «Панель управления -> Программы и компоненты -> Включение или отключение компонентов Windows» и ставим галочку на «Клиент Telnet».

Может потребоваться установочный диск Windows. Если список компонентов будет пуст, то нужно исправить одно значение в реестре Windows. Для этого запускаем редактор реестра командой:
regedit
и следуем пути:
HKEY_LOCAL_MACHINE\SYSTEM\CurrentControlSet\Control\Windows
В параметре «CSDVersion» необходимо заменить значение на 100 или 0 . Перезагрузиться.
Telnet можно использовать как команду в операционной системе Windows. На самом деле это не только исполняемая служба, но и сетевой протокол или даже микропрограмма, которая при помощи текстового поля позволяет пользователю «общаться» с удаленным компьютером, передавая системе команду на выполнение того или иного действия, а также получения лога его выполнения.
Расшифровывается название протокола как Terminal network, что в дословном переводе означает – терминальная сеть.
Что собой представляет Terminal network
При помощи команды telnet, несмотря на её невысокую функциональность, можно выполнить достаточно много задач, таких как:
- проверка соединения с сервером при помощи открытого порта;
- подключение к удаленным устройствам (модем, роутер или свитч) для передачи команды (перезагрузки, выключения или получения логов);
- обновление микропрограммы (прошивка) сетевого оборудования или мобильного телефона;
- передача файлов.
Многие считают, что такое соединение работает, как и большинство сетевых служб, по принципу клиент-сервер. Однако это не так. telnet – полностью двусторонняя служба с одинаковыми функциями и уровнями доступа.
Что интересно, сама программа включает минимальный набор функций, который содержит только опцию подключения и процесс аутентификации (проверки подлинности имени пользователя и пароля, которому разрешен доступ). Все остальные опции, как командные, так и системные, вызываются подключаемыми приложениями.
Как работать с оболочкой?
Для того чтобы использовать функции команды telnet, нужно воспользоваться командной строкой. В седьмой версии Windows и выше служба по умолчанию отключена и автоматически при вызове команды не запускается. Поэтому необходимо выполнить следующие действия, чтобы включить telnet:

Как управлять службой?
После того, как вы зайдете в службу управления терминалом Windows, необходимо знать несколько команд для возможности управления. Есть такие варианты получения списка управляющих ключей:

Если вы знакомы с опциями, можно сразу подключаться к нужному ресурсу с указанием необходимых данных. В этом случае сервер для соединения – «smatp.ya.ru» и порт – «25».

Итог:
Команда telnet очень проста в использовании и достаточно удобна. Однако в технологи её работы абсолютно не предусмотрена безопасность. Оболочка работает под Windows в полностью незащищенном режиме и без шифрования. Поэтому вместо этой функции уже достаточно давно используется ssh.
По принципу организации соединения они практически одинаковы. Но протокол ssh разрабатывался с учетом возможных технологий защиты. В некоторых случаях более простого способа соединения вполне достаточно, например, когда необходимо подключиться к оборудованию, чтобы загрузить в него новую прошивку или восстановить старую, а также для изменения конфигурации системы.
Если использовать сразу несколько протоколов для подключения, то быстрее, удобнее и безопаснее делать это через специальную программу, например «Putty».
Telnet — это сетевой протокол, который используется для управления различным оборудованием путем ввода текстовых команд. Чаще Телнет используют профессионалы в сфере IT. Но рядовому пользователю он тоже может иногда пригодиться. Например, для управления роутером или удаленным компьютером. Теперь о том, как включить этот протокол в операционной системе. Если в Windows XP клиент telnet включен по умолчанию, то начиная с Vista этот компонент отсутствует нужно включать вручную. Если вам нужен телнет в Windows 10, 8 и 7, читайте инструкцию.
Как включить telnet в Windows 10 и 8.1
В Windows 10 нажмите правой клавишей мыши по кнопке Пуск и выберите Программы и компоненты :
Также, в любой версии ОС можно нажать комбинацию клавиш Win+R , ввести и нажать Enter :
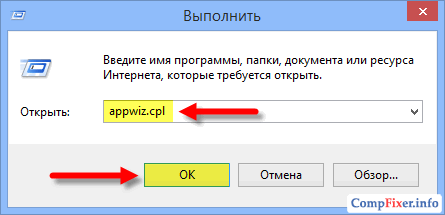
В окне Программы и компоненты нажмите на ссылку Включение или отключение компонентов Windows :

Установите галку рядом с пунктом Клиент Telnet и нажмите OK :

Дождитесь установки компонента:

Готово. Теперь можете открывать консоль и пользоваться. По умолчанию утилита использует 23 порт, но вы можете указать порт явным образом и попробовать подсоединиться к любому порту. Пример, telnet 192.168.1.1 21 . После команды указывается IP адрес удаленного устройства и через пробел нужный порт. Если порт не указан, будет произведена попытка установить соединение с портом по умолчанию — 23.
Также стоит сказать, что если вы не хотите включать телнет в Windows, вы можете скачать в Интернете утилиту под названием Putty. Она может то же самое и многое другое. Поищите информацию в сети.