Jak udělat obrazovku počítače černobílou. Co dělat, když se Windows zbarví černobíle. Nastavení ovladače grafické karty
Stiskněte Win + Ctrl + C.
Návod krok za krokem
1. Klepněte na tlačítko Start a vyberte Možnosti.
2. Přejděte do sekce Speciální schopnosti.
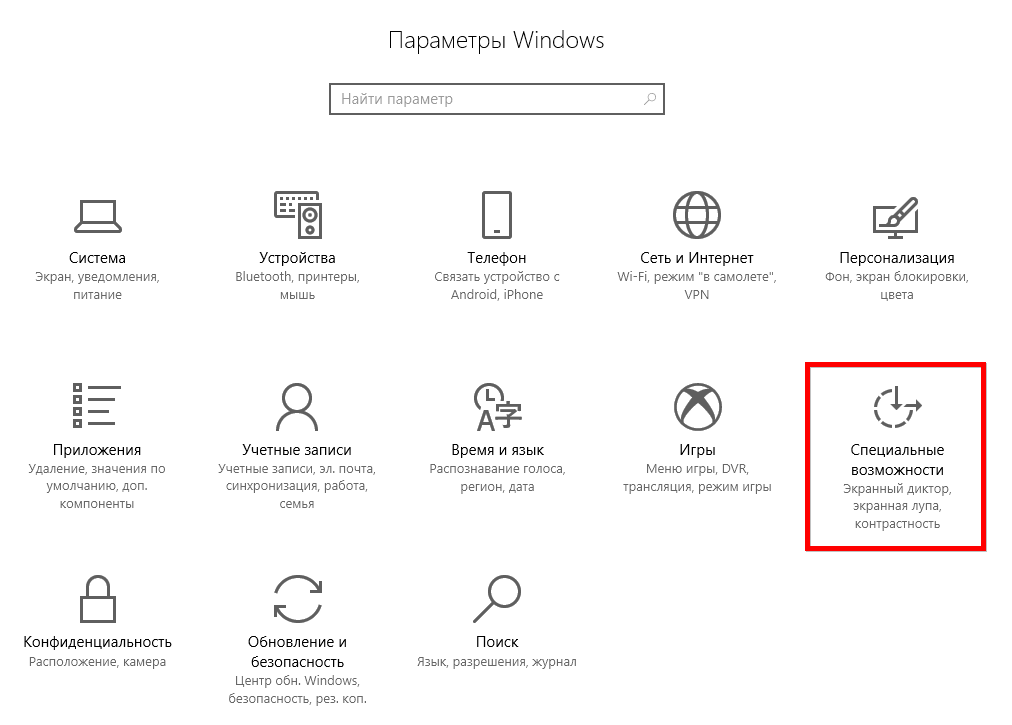
3. Vyberte kartu Barva a vysoký kontrast a otočte přepínač do polohy Vypnuto

Co to bylo
Tento problém jsem měl již dvakrát: ve Windows 10 se vše stalo černobílým. Začal jsem na internetu hledat řešení pro dotaz „Jak vypnout noční režim“, protože jsem ho osobně zapnul, abych zjistil, o jakou novinku se jedná pro redaktory. Ale nenašel jsem řešení. Protože to není to, co jsem hledal. Zkoušel jsem provést změny v registru a tak dále - nic nepomohlo. Musel jsem si na stejném počítači vytvořit další účet.
Ale po chvíli se to samé stalo s novým účtem: plocha a všechny aplikace mimo Windows - všechny obrázky byly černobílé. Jen jsem tentokrát nic nezapnul, stalo se to spontánně (nebo možná můj syn něco stiskl). Obecně jsem celý den pracoval v černobílém režimu. Pro psaní to může být užitečná funkce, ale pro mou práci to není příliš užitečné.
Pokud zapnete počítač a na obrazovce se vše zobrazí pouze černobíle, musíte najít příčinu poruchy a odstranit ji. Obvykle to vyžaduje několik jednoduchých kroků. Vše závisí na tom, proč se Windows staly černobílými. Důvodů může být několik:
- nesprávné nastavení barevného filtru;
- selhání ovladače grafické karty;
- akce softwaru třetích stran;
- rozbitá nebo nesprávně nastavená obrazovka monitoru.
Odstraňování problémů s nastavením barevného filtru
Chcete-li odstranit nesprávné nastavení barevného filtru, musíte přejít do nabídky „Možnosti“ a vybrat část „Přístupnost“. Dále:
- Na levé straně okna najděte "Barva a vysoký kontrast".
- Posuňte posuvník pod „použít barevný filtr“ do polohy vypnuto.
Aktualizované verze systému Windows 10 mohou kvůli nastavení nabídky Barevný efekt vytvářet černobílé obrázky. Tam můžete vytvořit různé filtry. S tímto problémem se setkávají uživatelé, kteří si nainstalovali sestavení 17083, které je považováno za zasvěcenou verzi. V tomto případě stačí vypnout „Barevné filtry“. Tuto funkci můžete zakázat pomocí horkých kláves: Windows+C+Ctrl.
Oprava chyby s černou a bílou barvou prostřednictvím registru
Pokud po deaktivaci efektů v části „Speciální funkce“ nepomohlo dosáhnout pozitivního účinku, můžete podobnou práci provést prostřednictvím registru. Zakažte černobílý systém Windows následovně:
- Otevřete příkazový řádek pomocí kláves Win+R a zadejte kombinaci – regedit.
- V okně, které se otevře, musíte následovat větev: HKEY_CURRENT_USER\Software\Microsoft\ColorFiltering.
- Tam najdete několik klíčů. Nejprve zaškrtněte Aktivní, pokud je povoleno, pak bude hodnota v řádku 1 při nefunkčnosti se číslo změní na 0. Změnou hodnoty můžete tento klíč sami deaktivovat.
Další dvě klávesy také ovládají jejich parametry pro obecnou informaci. V budoucnu můžete použít filtry sami prostřednictvím registru. Nejprve musíte určit typ zobrazení. K tomu má klíč FilterType několik hodnot:
- Stupně šedi začínají na 0;
- inverzní barvy – 1;
- obrácené odstíny šedé – 2;
- zhoršené vnímání zeleného spektra – 3;
- zhoršené vnímání červené – 4;
- modro-žlutá -5.
Aby klávesy Win+C+Ctrl fungovaly, musí být klíč registru HotkeyEnabled nastaven na 1, pokud je nastaven na 0, je jejich použití zakázáno.
Nastavení grafické karty pomůže, pokud se obrazovka Windows změní na černobílou
Pokud výše popsané kroky nepomohly, objevil se černobílý režim Windows kvůli grafické kartě. Vaše akce budou záviset na výrobci zařízení.
Nvidia
Problém můžete vyřešit pomocí ovládacího panelu Nvidia. Vyvolá se přes kontextové menu plochy (klikněte na volné místo pravým tlačítkem myši).
- V nabídce otevřete položku „Digitální intenzita“. Nachází se v levém sloupci okna.
- Podívejte se na stupnici odstínu na pravé straně obrazovky. Pro černobílý obrázek lze nastavit na 0.
Obvykle se po nastavení posuvníků na stupnici barvy vrátí a začnou se znovu objevovat. Tyto kroky lze provést pouze v případě, že jste nainstalovali proprietární nástroj pro správu grafické karty. Lze jej stáhnout z oficiálních stránek nebo stáhnout do počítače z disku, který je dodáván se zařízením.
AMD\ATI Radeon
Pokud máte grafickou kartu od tohoto výrobce, může mít proprietární nástroj různé názvy. Ve starších verzích je to Catalyst Control Center. V něm můžete resetovat nastavení zobrazení v záložce Barva zobrazení pomocí tlačítka Výchozí.
Pro moderní zařízení se tento nástroj nazývá AMD Radeon Settings. Má také resetovací tlačítko. Nachází se na kartě Zobrazení. Chcete-li vrátit všechny odstíny zobrazení obrázku, musíte kliknout na Reset. Toto tlačítko obnoví výchozí provozní parametry.
Obecné akce
Kromě toho musíte aktualizovat ovladače grafického adaptéru. Chcete-li to provést, přejděte do „Správce zařízení“ a klikněte pravým tlačítkem myši na název grafické karty. V zobrazené nabídce vyberte „Aktualizovat ovladač“. Vyberte automatickou možnost.
Pokud automatická aktualizace nepomůže, odeberte ovladače grafické karty, restartujte počítač a znovu je nainstalujte (předem si stáhněte soubory z oficiálních stránek nebo si s nimi připravte disk). Ovladače si také můžete stáhnout pomocí nástrojů třetích stran. Pomohou vám najít aktualizované možnosti.
Další důvody, proč se Windows staly černobílými
Někdy Windows 10 zobrazuje černobílou obrazovku po aktualizaci nebo instalaci programu, který je při spuštění. Chcete-li zjistit důvod, musíte zastavit spouštění všech služeb třetích stran a poté restartovat počítač.
Pokračujte přes „Správce úloh“, ale mějte na paměti, že na kartě „Konfigurace“ musíte nejprve zaškrtnout větu „nezobrazovat služby Microsoft“. Všechny ostatní služby lze ukončit. Pokud je problém vyřešen, pak je problémem jeden z těchto programů. Lze to vypočítat metodou výběru - zapněte program a restartujte PC. Proveďte tyto kroky, dokud nezjistíte příčinu selhání.
Na stolních počítačích si můžete všimnout, že systém Windows bude černobílý, pokud je nastavení zobrazení nesprávně zarovnáno. Lze je obnovit pomocí tlačítek na boční nebo přední straně. V závislosti na modelu displeje bude nabídka uspořádána odlišně. Musíte najít nastavení obrazu. Zkuste upravit zobrazení posunutím zaškrtávacích políček na váze. U některých modelů se v případě takových poruch doporučuje provést úplný reset. Tento postup obnoví nastavení na výchozí tovární hodnoty.
Pokud žádná z popsaných metod nefunguje, obnovte verzi systému Windows, ve které byla barva zobrazena normálně. Vyplatí se také dodatečně zkontrolovat PC konektor, přes který monitor připojujete. Pokud máte možnost, zkuste použít jiný displej. Nyní víte, jak se vypořádat s nedostatkem barevných nádechů na obrazovce počítače. V komentářích můžete klást otázky a vyprávět své příběhy. Doporučujeme pozvat ke komunikaci přátele;
Pokud se vaše obrazovka náhle změní na černou a bílou v systému Windows 10, není mnoho důvodů pro tuto chybu, souvisí to hlavně s provozem speciálních funkcí systému, konkrétně s barevným filtrem. Tento článek popisuje nejrychlejší a nejpohodlnější možnosti opravy této chyby.
Černobílá obrazovka Windows 10
Hlavní důvody pro černobílou obrazovku v systému Windows 10:
- Barevný filtr
- Nastavení ovladače grafické karty
- Software třetích stran
- Nastavení obrazovky monitoru
Nejčastější příčinou chyby je nastavení usnadnění – barevný filtr. Chcete-li jej vypnout, přejděte na Nastavení – Přístupnost – Barva a Vysoký kontrast a zakázat položku Použijte barevný filtr.

V novějších zasvěcených sestaveních (například 17083) se nabídka usnadnění změnila a tato položka se přesunula na samostatnou kartu Barevné filtry s nastavením funkcí.

Kombinace kláves Windows + CTRL + C také umožňuje povolit/zakázat tuto funkci, ale v nejnovějších sestaveních můžete ovládat spuštění barevného filtru pomocí kombinace kláves, jak to provést pomocí Editoru registru, bude popsáno níže.
Jak vypnout černobílou obrazovku v systému Windows 10 prostřednictvím registru
Otevřete editor registru (Win+R - regedit) a přejděte na pobočku - HKEY_CURRENT_USER\Software\Microsoft\ColorFiltering

Následující hodnoty určují funkčnost barevného filtru:
- Aktivní – určuje, zda je filtr povolen nebo zakázán
1 = Povoleno
0 = Vypnuto - FilterType – definuje typ filtru
0 = stupně šedi
1 = Inverzní barvy
2 = Inverzní odstíny šedi
3 = červeno-zelená (zhoršené vnímání zelené, deuteranopie)
4 = červeno-zelená (zhoršené vnímání červené, protanopie)
5 = modro-žlutá (Tritanopie) - HotkeyEnabled – povolte použití klávesové zkratky +CTRL + C pro zapnutí nebo vypnutí filtru
1 = povoleno
0 = Zakázáno
Nastavení grafické karty
Pokud po dokončení kroků v systému Windows 10 obrazovka z nějakého důvodu zůstane černobílá, důvodem může být nastavení vaší grafické karty.
Pro zařízení Nvidia: přejděte na plochu, klikněte pravým tlačítkem na volné místo a vyberte Nvidia Control Panel.
Na kartě Zobrazení otevřete Upravit nastavení barev plochy. Budeme potřebovat rozšíření Digital Intensity v případě černé a bílé lze nastavit na 0 %.

Pro zařízení AMD\ATI Radeon Pro ovládání parametrů grafické karty bylo vytvořeno několik programů.
Pro „stará“ zařízení – Catalyst Control Center. Resetování barevných parametrů se provádí pomocí tlačítka Výchozí na kartě Barva zobrazení.

Pro „nová“ zařízení – AMD Radeon Settings. Otevřete Nastavení zobrazení a proveďte Reset.

Jako poslední možnost můžete aktualizovat ovladač grafického adaptéru. Otevřete Správce zařízení – Video adaptéry, poté klikněte pravým tlačítkem na grafickou kartu a vyberte Aktualizovat ovladač.

V prvním případě zkuste Automaticky hledat aktualizace. Pokud je nalezen a nainstalován aktualizovaný ovladač, může být problém vyřešen.
Za druhé, zkuste vybrat dříve nainstalovaný ovladač. Vyberte Vyhledat ovladače v tomto počítači - Ovladač ze seznamu dostupných ovladačů v tomto počítači a nainstalujte dříve nainstalovaný ovladač.

Alternativně můžete odebrat zařízení s programy ovladačů a znovu je nainstalovat po restartování počítače. Můžete také použít instalátor ovladače grafické karty a spustit čistou instalaci, v takovém případě se ovladač i software grafické karty přeinstalují.

Vliv softwaru třetích stran
Pokud se náhle obrazovka počítače ve Windows 10 po instalaci nebo aktualizaci jakýchkoli aplikací a programů změní na černou a bílou, pak je vysoká pravděpodobnost, že právě ony tak nepříjemným způsobem ovlivňují chod systému.
K určení příčiny použijeme „čisté spuštění“:

- Otevřete okno Správce úloh (Ctrl+Shift+Esc) a otevřete kartu Po spuštění
- Zakázat všechny položky – zabráníte tím automatickému načítání aplikací při zapnutí systému.
- Poté otevřete okno Konfigurace systému (Win+R - msconfig)
- Klepněte na kartu Služby, zaškrtněte políčko Skrýt všechny služby společnosti Microsoft a vyberte možnost Zakázat vše

Antivirové služby nebudou deaktivovány, protože jsou chráněny modulem sebeobrany.
Pokud se problém po restartu neobjeví, můžete zjistit, jaká aplikace chybu způsobila, pomocí metody hrubé síly – postupným zapínáním aplikací a služeb, dokud nebude identifikována ta chybná.
Nastavení obrazovky monitoru
Poslední možností, jak problém vyřešit, když se obrazovka v systému Windows 10 stane černobílou, je resetování nastavení obrazovky nebo monitoru. Tato možnost není vhodná pro notebooky a monobloky, protože nastavení monitoru je zodpovědné za nastavení obrazovky.
Pokud používáte monitor, zkuste obnovit nastavení na tovární nastavení.

dodatečně
Pokud navrhované možnosti nepomohou, zkuste následující:
- Pokud se chyba týká softwaru, spusťte nebo přeinstalujte Windows 10
- Pokud je chyba hardwarová, pro určení vadného zařízení zkontrolujte chybu při připojování k jinému konektoru počítače nebo k jinému displeji.
Měj krásný zbytek dne!