Кракен 18 вход
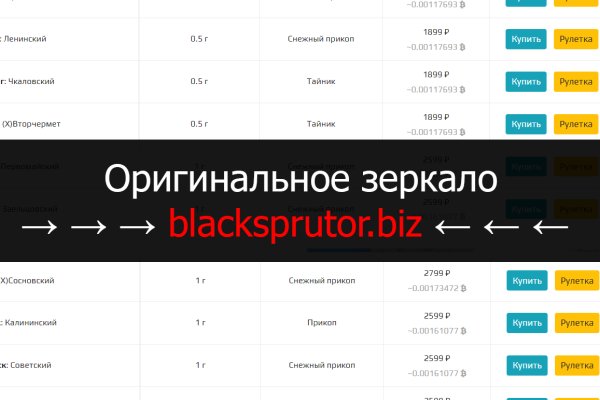
Наша задача вас предупредить, а вы уже всегда думайте своей головой, а Мега будет думать тремя! Кто владелец (учредитель) организации. Где находится мега-юнион ООО, юридический адрес мега-юнион ООО зарегистрировано по адресу: 129110,. Подробнее: Криптовалютные кошельки: Биткоин, Ефириум, и другие малоизвестные кошельки Банковские карты: Отсутствуют! Уфа ООО "робнел-групп" Производство прочих пищевых продуктов, не включенных в другие группировки. Отойдя от темы форума, перейдем к схожей, но не менее важной теме, теме отзывов. Третьякова,. Все права защищены. Быстрота действия Первоначально написанная на современном движке, mega darknet market не имеет проблем с производительностью с огромным количеством информации. Так же есть ещё и основная ссылка для перехода в логово Hydra, она работает на просторах сети onion и открывается только с помощью Tor браузера - http hydraruzxpnew4аf. Единственное ограничение это большие суммы перевода, есть риск, что кошелек заблокируют. Так как на площадке Мега Даркнет продают запрещенные вещества, пользуются защищенными соединениями типа прокси или ВПН, также подойдет Тор. После входа на площадку Hydra мы попадаем в мир разнообразия товаров. Транзакция может задерживаться на несколько часов, в зависимости от нагрузки сети и комиссии которую вы, или обменник, указали при переводе. Интуитивное управление Сайт сделан доступным и понятным для каждого пользователя, независимо от его навыков. Хронология событий Смотрите также ООО "медсервис СПБ" 197022,. Управлять этой страницей Добавить в Избранное Скачать краткий отчет Скачать выписку из егрюл Поделиться ссылкой огрн? А если вы не хотите переживать, а хотите быть максимально уверенным в своей покупке, то выбирайте предварительный заказ! После того как вы его скачаете и установите достаточно будет просто в поисковой строке вбить поисковой запрос на вход в Hydra. Одним из самых главных способов обхода страшной блокировки на сайте Меге это простое зеркало. Одним из самых простых способов войти в Мегу это использовать браузер Тор. Согласно данным егрюл, компания мега-юнион ООО или обществграниченной ответственностью "мега-юнион" была зарегистрирована года по адресу 129110,. Mega Darknet Market не приходит биткоин решение: Банально подождать. Оригинальный сайт: ore (через TOR browser) / (через Тор) / (онион браузер).Сборник настоящих, рабочих ссылок на сайт мега в Даркнете, чтобы вы через правильное, рабочее зеркало попали на официальный сайт Меги. Юридическое лицо было ликвидировано года. Прекратим о грустном. Всегда смотрите на адресную строку браузера, так вы сделаете все правильно! Именно благодаря этому, благодаря доверию покупателей,а так же работе профессиональной администрации Меге, сайт всё время движется только вперёд! Прочие фирмы и организации ООО ПСК "леон" Строительство жилых и нежилых зданий. При входе на правильный сайт вы увидите экран загрузки. Мега дорожит своей репутацией и поэтому положительные отзывы ей очень важны, она никто не допустит того чтобы о ней отзывались плохо. Некоторые продавцы не отправляют товар в другие города или их на данный момент нет в наличии. Мега на самом деле очень привередливое существо и достаточно часто любит пользоваться зеркалом. А также на даркнете вы рискуете своими личными данными, которыми может завладеть его пользователь, возможен взлом вашего устройства, ну и, конечно же, возможность попасться на банальный обман. Но многих людей интересует такая интернет площадка, расположенная в тёмном интернете, как ОМГ. А если уж решил играть в азартные игры с государством, то вопрос твоей поимки - лишь вопрос времени. Сайт разрабатывался программистами более года и работает с 2015 года по сегодняшний день, без единой удачной попытки взлома, кражи личной информации либо бюджета пользователей. При необходимости настройте дополнительные параметры доступа. Имеет оценку репутации из 100. "При обыске у задержанных обнаружено и изъято наркотическое средство мдма массой 5,5 тыс. Подборка Обменников BetaChange (Telegram) Перейти. Форум Меге это же отличное место находить общие знакомства в совместных интересах, заводить, может быть, какие-то деловые связи. В противном случае работа будет осуществляться очень медленно.
Кракен 18 вход - Kra10.cc
�ив для этого любое устройство и любой интернет браузер на нём. Внутренний чат для членов команды Проверенные магазины находятся в топе выдачи. Группа СберМегаМаркет в Одноклассниках. Годнотаба - список ссылок с onion зоны. Захаров Ян Леонидович - руководитель. City, Соединённые Штаты Америки, штат Миннесота, Хеннепин-Каунти, город. Меня тут нейросеть по фоткам нарисовала. Хорошей недели. новый маркет в русском даркнете. ( Джордж Карлин ) Siamka новореги! Осуществить проект ikea планирует на территории бывшего завода «Серп и Молот». Купить закладки в даркнете в надежном даркмаркете. Телеграмм канал «Закладочная». Ждем ваших заказов! Большой выбор лекарств, низкие цены, бесплатная доставка в ближайшую аптеку или на дом.по цене от 1038 руб. Здесь представлены и зеркала, после блокировки оригинального. Также в числе ключевых арендаторов магазины «Ашан «ОБИ» и «Леруа Мерлен». Строительство. На счёт последней причины вам будет отказано в разбане! Информация о продукции, условия поставки. В нашем автосалоне в Москве вы можете купить. Дайвинговое снаряжение. Многие столкнулись. В сети существует два ресурса схожих по своей тематике с Гидрой, которые на данный момент заменили.

Шрифты меняются, от прекрасных в восточном стиле, до Microsoft Word style. Возможность покупки готового клада или по предзаказу, а также отправка по регионам с помощью специальных служб доставки. Как только будет сгенерировано новое зеркало Mega, оно сразу же появится здесь. На iOS он сначала предлагает пройти регистрацию, подтвердить электронную почту, установить профиль с настройками VPN, включить его профиль в опциях iOS и только после этого начать работу. Спасибо! Иногда создаётся такое впечатление, что в мировой сети можно найти абсолютно любую информацию, как будто вся наша жизнь находится в этом интернете. Этот и другие сайты могут отображаться в нём. Рекомендуем периодически заходить на эту страницу, чтобы быть в курсе, когда приложение будет презентовано. Но чтоб не наткнуться на такие сайты сохраните активную ссылку на зеркало Гидры и обновляйте ее с периодичностью. Не становитесь «чайками будьте выше этого, ведь, скорее всего всё может вернуться, откуда не ждёте. Речь идёт о крупнейшей площадке для торговли наркотиками и крадеными данными. Onion заходить через тор. Хорошая новость, для любых транзакций имеется встроенное 7dxhash шифрование, его нельзя перехватить по воздуху, поймать через wifi или Ethernet. Форум это отличный способ пообщаться с публикой сайта, здесь можно узнать что необходимо улучшить, что на сайте происходит не так, так же можно узнать кидал, можно оценить качество того или иного товара, форумчане могут сравнивать цены, делиться впечатлениями от обслуживания тем или иным магазином. По слухам основной партнер и поставщик, а так же основная часть магазинов переехала на торговую биржу. Оплата за товары и услуги принимается также в криптовалюте, как и на Гидре, а конкретнее в биткоинах. Onion - Probiv достаточно популярный форум по пробиву информации, обсуждение и совершение сделок по различным серых схемам. Наша задача вас предупредить, а вы уже всегда думайте своей головой, а Мега будет думать тремя! Onion - Onelon лента новостей плюс их обсуждение, а также чаны (ветки для быстрого общения аля имаджборда двач и тд). Onion - VFEmail почтовый сервис, зеркало t secmailw453j7piv. По его словам, при неудачном стечении обстоятельств можно попасть под удар как в России, так и на Западе. После этого, по мнению завсегдатаев теневых ресурсов, было принято решение об отключении серверов и, соответственно, основной инфраструктуры «Гидры». Onion/ - Dream Market европейская площадка по продаже, медикаментов, документов. Например, легендарный браузер Tor, не так давно появившийся в сериале «Карточный домик» в качестве средства для контакта с «тёмным интернетом без проблем преодолевает любые блокировки. Мегастрой. Литература. Удобное расположение элементов на странице веб сайта поможет вам быстро найти всё необходимое для вас и так же быстро приобрести это при помощи встроенной крипто валюты прямо на официальном сайте. Onion/ - Psy Community UA украинская торговая площадка в виде форума, наблюдается активность, продажа и покупка веществ. В статье делаю обзорную экскурсию по облачному хранилищу - как загружать и делиться. Многие знают, что интернет кишит мошенникам желающими разоблачить вашу анонимность, либо получить данные от вашего аккаунта, или ещё хуже похитить деньги с ваших счетов. Они не смогут скрываться в даркнете или на форумах, они не смогут скрываться в России или где-то в других странах сказано в заявлении Минфина. Onion/ - Годнотаба открытый сервис мониторинга годноты в сети TOR. Onion - Verified,.onion зеркало кардинг форума, стоимость регистрации. Простота, удобство, возможность выбора гарантов и фокус на анонимности и безопасности - их фишка. Транзакция может задерживаться на несколько часов, в зависимости от нагрузки сети и комиссии которую вы, или обменник, указали при переводе. Onion - PIC2TOR, хостинг картинок. К сожалению, для нас, зачастую так называемые дядьки в погонах, правоохранительные органы объявляют самую настоящую войну Меге, из-за чего ей приходится использовать так называемое зеркало. Пока лишь в варианте проекта. Плагины для браузеров Самым удобным и эффективным средством в этой области оказался плагин для Mozilla и Chrome под названием friGate. Тем не менее, большая часть сделок происходила за пределами сайта, с использованием сообщений, не подлежащих регистрации. Сам же сайт включает в себя множество функций которые помогают купить или продать вес буквально автоматизированно, и без лишних третьих лиц. 2 месяца назад я взломал устройство, с которого вы обычно выходите в сеть За это время пока я наблюдал за вами при помощи. На тот момент ramp насчитывал 14 000 активных пользователей. Onion - Onelon лента новостей плюс их обсуждение, а также чаны (ветки для быстрого общения аля имаджборда двач и тд). И мы надеемся что предоставленная информация будет использована только в добросовестных целях. Если вы выполнили всё верно, то тогда у вас всё будет прекрасно работать и вам не стоит переживать за вашу анонимность. Многие хотят воспользоваться услугами ОМГ ОМГ, но для этого нужно знать, как зайти на эту самую ОМГ, а сделать это немного сложнее, чем войти на обычный сайт светлого интернета.