Кракен драг
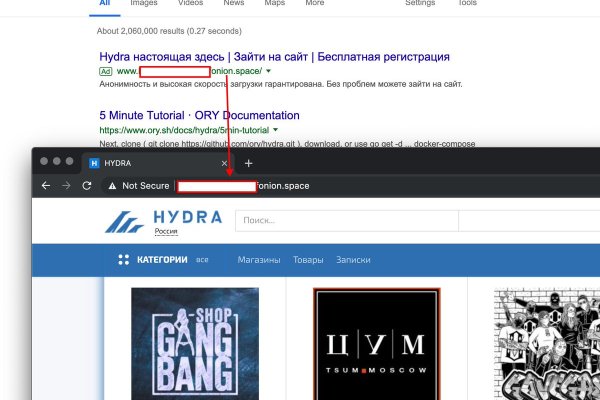
Прихожу в подъезд клад в мусорке. Выберите фотографию или видео. Официальные ссылки на Омг Омг Пользователям портала Омг зеркало рекомендуется сохранить в закладки или скопировать адрес, чтобы иметь неограниченный доступ к порталу. Юля, если вернуться к теме заместительной поддерживающей терапии можешь сказать, какие у тебя дозировки, какой препарат и довольна ли ты вообще тем, как организована ЗПТ в твоем городе, на твоем сайте? Вот эта схема мне подходила идеально. Любой покупатель без труда найдет на просторах маркетплейса именно тот товар, который ему нужен, и сможет его kraat приобрести по выгодной цене в одном kracc из десятков тысяч магазинов. 100 лучших постсоветских альбомов за 30 лет: 5021-е места, от Земфиры до «Мумий Тролля» (рус.). Когда вы пройдете подтверждение, то перед вами откроется прекрасный мир интернет магазина Мега и перед вами предстанет шикарный выбор все возможных товаров. "Так, а что "по закону"? Иллюстрация: /Петр Козлов Журналиста Ивана Голунова задержали за наркотики. Другой мужчина удивлялся, как богат словарный запас его дочери нецензурной лексикой. В собравшихся группах жильцов активно обсуждали, как много вреда от наркоманов во дворе. Такой глобальный сайт как ОМГ не имеет аналогов в мире. Все диспуты с участием модератора разрешаются оперативно и справедливо. "Гидра" падала, Tor роняли, OMG кровину по сей день сворачивают. Я уже чувствовала себя совсем плохо, сделала фиброскан и получилось, что у меня даже не начальная стадия, а фиброз 4,2. Сверху. Сохранение объекта в режиме печати Важно! Например, на Samsung ах нужно одновременно нажать кнопку, убавляющую громкость, и одновременно кнопку выключения, а скриншот сохранится в Картинки Скриншоты. До этого на одни фэйки натыкался, невозможно ссылку найти было. А нам нужен был показатель. Утверждения гражданина о kragl невозможности прохождения военной службы по убеждениям или вероисповеданию должны подтвердить свидетели. Получается, из-за того, что я долгое время кололась в пах, когда межсезонье у меня опухают ноги. При этом целью корреспондента не являлось приобретение. 27 сентября 2018 года,. "Правильно делают, надо с этим бороться. Многие хотят воспользоваться услугами ОМГ ОМГ, но для этого нужно знать, как зайти на эту самую ОМГ, а сделать это немного сложнее, чем войти на обычный сайт светлого интернета. _ rutor Главная торговая и информационная площадка в сети Tor). Такое заявление сделали в общественном объединении "Синдикат а во вторник, 7 июля, подтвердили сказанное контрольной закупкой в одной из аптек Днепровского района Киева. Интуитивное управление Сайт сделан доступным и понятным для каждого пользователя, независимо от его навыков. Она и рельеф послужат вам прикрытием. Согласно мнению аналитиков, оборот с 2019 года увеличился.3 миллионов долларов до 2 миллиардов в 2020 году. Nu Metal Meltdown (англ.). Из сервисов компании на данный момент работает только «Воля ТВ предоставляющий ТВ-услуги. Всем надо брать с вас пример! Обязательный отзыв покупателя после совершения сделки. Если вы не хотите случайно стать жертвой злоумышленников - заходите на OMG! Некоторые западные наркотики уже стали в России дефицитными. Немецкие силовики заявили о блокировке «Гидры»Рано утром 5 апреля крупнейшая даркнет-площадка по продаже наркотиков «Гидра» перестала загружаться у всех. Не все одобряли такие методы препятствования незаконному обороту наркотиков, однако все собравшиеся подтверждали, что в аптеке действует наркопритон. Как долго ты с ним живешь, сколько из них принимаешь терапию и как ты узнала о ВИЧ? Официальное зеркало сайта омг. Все права защищены. Marc Masters «No Wave Black Dog, 2007, isbn X Марк Мастерс - Фрагменты книги "No Wave" (Часть 2) (рус.). Реклама Предварительно днем активисты, как они сообщают, совершили в аптеке на Тампере, 11 А покупку именно этого кодеиносодержащего препарата "Кодепсин а процесс сняли на видео, которое позже прикрепили к заявлению в милицию. Вы сразу же попадете на страницу защитного кода.
Кракен драг - Kra33cc
Они переходят в полноценные психиатрические расстройства, которые текут далее уже по своим законам. За ними наблюдали 20 лет и оценивали риск перехода первичного интоксикационного психоза в шизофрению и биполярное расстройство. Проходят групповые занятия с 12-ступенчатой программой лечения зависимости. Определение наркомании Наркотической зависимостью называется хроническое заболевание, характеризующееся компульсивным поведением, неконтролируемым употреблением психоактивных веществ (ПАВ что приводит к патологическим изменениям в мозге, разрушению личности и, без своевременного лечения, к смерти. Он не осознает, что открывает дверь в зависимость. Если наркоман на этой стадии не прекращает употребления он умирает. Выделяют три группы причин развития наркомании: физиологические, психологические и социальные. Социальная наркомания На первое знакомство с наркотическими средствами влияют, чаще всего, социальные причины: стремление не отделяться от компании сверстников, или же приблизиться к ребятам старшего возраста. Личные и социальные связи разрушены. Особенно высок процент развития наркотической зависимости среди подростков и молодых людей в возрасте до 30 лет. Под контролем профессиональных психологов и психотерапевтов человек научиться заново жить и получать радость от своей деятельности, общения, творчества. Синдром последствий хронической интоксикации В данный синдром входят: соматические нарушения кардиомиопатия, гнойно-септические осложнения при внутривенном употреблении наркотика (например фле. К. Могут быть привлечены и другие специалисты. Наркомания чаще развивается у пациентов с психическими нарушениями: биполярным, тревожным и депрессивным расстройством. Внешние признаки наркомании Даже на первых стадиях наркомана можно узнать по суженным зрачкам, быстрой потере веса, потере аппетита и бессоннице. На этом этапе возникает физическая зависимость. ЭКГ, рентгенографию грудной клетки, УЗИ внутренних органов, общий анализ крови, биохимический анализ крови, анализ мочи, анализы крови на ВИЧ, гепатит и сифилис. Ятрогенная наркомания Одним из подвидов аптечной наркомании является так называемая «ятрогенная наркомания когда зависимость формируется на медицинские препараты, выписанные врачами. Первый опыт употребления при всех наркоманиях может быть обусловлен обычным любопытством подростки любят пробовать нечто новое и неизвестное, ищут сильных необычных ощущений. На первой стадии употребление наркотиков из эпизодического постепенно превращается в регулярное. Зависимость формируется за несколько применений. Кто предрасположен к наркомании Невозможно однозначно ответить на вопрос, почему у людей возникает наркомания. Психологическая зависимость от наркотиков это эмоциональные и мотивационные факторы, которые влияют на желание употреблять запрещенные препараты. В настоящее время существуют специальные методики, которые нацелены на повышение мотивации человека к началу лечения. Их появление опережает запретительные меры.

Даже при постоянном обнаружении. Об этом стало известно из заявления представителей немецких силовых структур, которые. Kraken ссылка tor официальный сайт kraken2support - Кракен тор ссылка Ссылкам. История 2023: Захват хакерами В середине января 2023 года стало известно о том, что площадка Solaris, крупный игрок рынка даркнета, специализирующийся на наркотиках и запрещённых веществах, была захвачена более мелким конкурентом. Ссылка для крамп онион, kraken зеркала тор, kraken зеркало сегодня. Динамично развивающаяся торговая площадка с большим количеством разнообразного товара. Для перехода на веб-сайт необходимо выполнить несколько довольно обычных шагов, даркнет они описаны ниже. Перебивка знаков методом обычной сверки с машинкой. Все представленные обменники имеют рейтинг и наличие текущих как положительных, так и отрицательных отзывов. Услуга "Автогарант" в автоматическом режиме зазищает любую покупку на сайте, а любая внештатная ситуация будет рассматриваться модератором сайта, вот почему все магазины Kraken работают честно. К принципиальным преимуществам магазина относят. Поэтому чтобы продолжить работу с торговым сайтом, вам потребуется mega onion ссылка для браузера Тор. Можно утверждать сайт надежный и безопасный. Onion (внимательно смотри на адрес). Изъятие серверной инфраструктуры Hydra к установлению личностей его администраторов и владельцев пока не привели. Our Solaris сайт has features that are not available to our competitors. Она существует с 2016 года и обладает наибольшим количеством товаров и покупателей. Если особо крупный размер наркотических веществ, то человек, занимающийся распространением, получит наказание в виде лишения свободы на срок до 10 лет, а также ему будет назначен штраф в пятьсот тысяч рублей. Для того чтобы войти на рынок ОМГ ОМГ есть несколько способов. Oliverlom June 4, Наша общество дает комплексные сервисы по юридическому сопровождению в процессе дизайна временной регистрации в Москве. 39,стр. Нажав клавишу «Enter» вы попадете на заветный ресурс. Размер комиссии зависит торгового объема трейдера по выбранной паре за предыдущие 30 дней. С актуальными комиссиями и способам пополнения депозита и вывода средств с площадки можно ознакомиться в разделе. ОМГ омг официальный, омг веб-сайт, омг ссылка, омг онион это большой магазин разных нелегальных услуг и наркотических веществ по Рф и СНГ. Маржинальная позиция оформляется в среднем, сложном или Pro режиме торгов, необходимо выбрать опцию плечо и задать её значение.