Kraken россия

Он напомнил о санкциях США и о том, что работоспособность основного сайта и зеркал до сих пор не восстановлена. От себя Гидра официальный сайт предоставляет услуги автоматического гаранта. Даже на расстоянии мы находим способы оставаться рядом. Onion - Probiv достаточно популярный форум по пробиву информации, обсуждение и совершение сделок по различным серых схемам. Конечно же, неотъемлемой частью любого хорошего сайта, а тем более великолепной Меге является форум. Onion - SkriitnoChan Просто борда в торе. Если чуть привыкнуть. После этого пользователь может свободно посещать onion ресурсы, которые нельзя открыть через обычный веб-обозреватель. Onion - OnionDir, модерируемый каталог ссылок с возможностью добавления. Для нормального распределения веса страниц на сайте не допускайте большого количества этих ссылок. Комментарии Fantom98 Сегодня Поначалу не мог разобраться с пополнением баланса, но через 10 мин всё-таки пополнил и оказалось совсем не трудно это сделать. Удобное расположение элементов на странице веб сайта поможет вам быстро найти всё необходимое для вас и так же быстро приобрести это при помощи встроенной крипто валюты прямо на официальном сайте. Это попросту не возможно. Увидев, что не одиноки, почувствуете себя лучше. Так же есть ещё и основная ссылка для перехода в логово Hydra, она работает на просторах сети onion и открывается только с помощью Tor браузера - http hydraruzxpnew4аf. С другой стороны, у него есть версии для iOS, Android, PC и Mac: последние две очень простые в использовании. Не можете войти на сайт мега? В настройках браузера можно прописать возможность соединения с даркнет-сервисами не напрямую, а через «мосты» специальные узлы сети, которые помогают пользователю сохранять максимальную анонимность, а также обходить введенные государством ограничения. Дружелюбным его никак не назовешь. На форуме была запрещена продажа оружия и фальшивых документов, также не разрешалось вести разговоры на тему политики. Сеть Интернет-Интернет-Браузер Tor бесплатная, выявленная кроме того некоммерческий план, то что дает пользователям незнакомый доступ в линия сеть интернет. Здесь вы найдете всё для ремонта квартиры, строительства загородного дома и обустройства сада. Foggeddriztrcar2.onion - Bitcoin Fog микс-сервис для очистки биткоинов, наиболее старый и проверенный, хотя кое-где попадаются отзывы, что это скам и очищенные биткоины так и не при приходят их владельцам. Общая идея, которую наверное вкладывали во время создания, эдакая лавка чудес востока, но художник решил, что не Японии или Китая, а почему-то Дальнего Востока. Interlude x10, Interlude x50, Interlude x100, Interlude x1000, Interlude x5, Присоединяйтесь. Legal обзор судебной практики, решения судов, в том числе по России, Украине, США. Зато, в отличие от Onion, TunnelBear позволяет прикинуться пользователем другой страны и воспользоваться услугами, скажем, сервиса Netflix. Сайты зайти со списками ссылок Tor. Можно добавлять свои или чужие onion-сайты, полностью анонимное обсуждение, без регистрации, javascript не нужен. Официальные ссылки на Мегу Пользователям портала Мега зеркало рекомендуется сохранить в закладки или скопировать адрес, чтобы иметь неограниченный доступ к порталу. У Вас есть сайт? Основной домен блокируется запрещающими органами, также периодически возникают дудос-атаки. Onion - Sci-Hub,.onion-зеркало архива научных публикаций (я лично ничего tor не нашёл, может плохо искал). Сообщения, анонимные ящики (коммуникации).
Kraken россия - Что случилось с кракеном маркетплейс
Я пошла и сдала кровь на все анализы. Рабочие зеркала магазина помогают зайти на сайт omg onion через обычный браузер в обход g onion ссылкаomg onion ссылкаДаркнет маркет ОМГomg зеркало ссылка. В любом случае у вас все получится, главное найти правильную ссылку на Гидру. Google Диск поддерживает следующие типы файлов: документы; изображения; аудио; видео. Нужно открыть «Панель управления Видалиа» и нажать «Настройки». Маркетплейс Kraken объявил о взломе и компрометации своих конкурентов площадки Solaris. Как повысить скорость загрузки в uTorrent на Android. Жариков. Я из Одессы. Необходимо нажать ее, будучи на сайте Hydra. «Ростов без наркотиков » Станислав Горяинов. И, как оказалось, этот Комбивудин еще был просроченный. Зеркала omg telegram Благодаря хорошей подготовке и листингу на зарубежных сайтах площадка смогла составить конкуренцию в стабильности и доступности, чего не смогли ее конкуренты, но все же она уступает по полпулярности площадке OMG! Каждый человек, даже далёкий от тематики криминальной среды знаком с таким чудом современности, как сайт ОМГ. Данные приводились Flashpoint и Chainalysis. Регистрация При регистрации учетной записи вам предстоит придумать логин, отображаемое имя и пароль. Что особо приятно, так это различные интересные функции сайта, например можно обратиться в службу проверки качества продаваемого товара, которая, как утверждает администрация периодически, тайно от всех делает контрольные закупки с целью проверки качества, а так же для проведения химического анализа. Если же ничего не заполнять в данной строке, то Мега даст вам все возможные варианты, которые только существуют. Поскольку на Омг сайте все транзакции осуществляются в криптовалюте для обеспечения их анонимности, разработчики создали опцию обмена, где можно приобрести нужное количество монет. Мы не обсуждали по телефону, куда поедем, я лишь сказал: «За город». Все права защищены. Но такого пафоса, а особенно коллективных, заранее заготовленных пресс-релизов, я не припомню. Разрешает любые проблемы оперативно и справедливо. На зеркале официального сайта омг даркнета предостаточно вакансий о работе различного вида. В целом, результаты поиска у него очень даже релевантные, а за счет фильтра они почти близки к идеалу. Торговая площадка Hydra больше не работает и скорее всего уже не восстановится. В мобильном приложении. 306-ая это звучит как «деньги, полученные в результате продажи наркотиков, запущенные на развитие предприятий» и что-то вот такое.
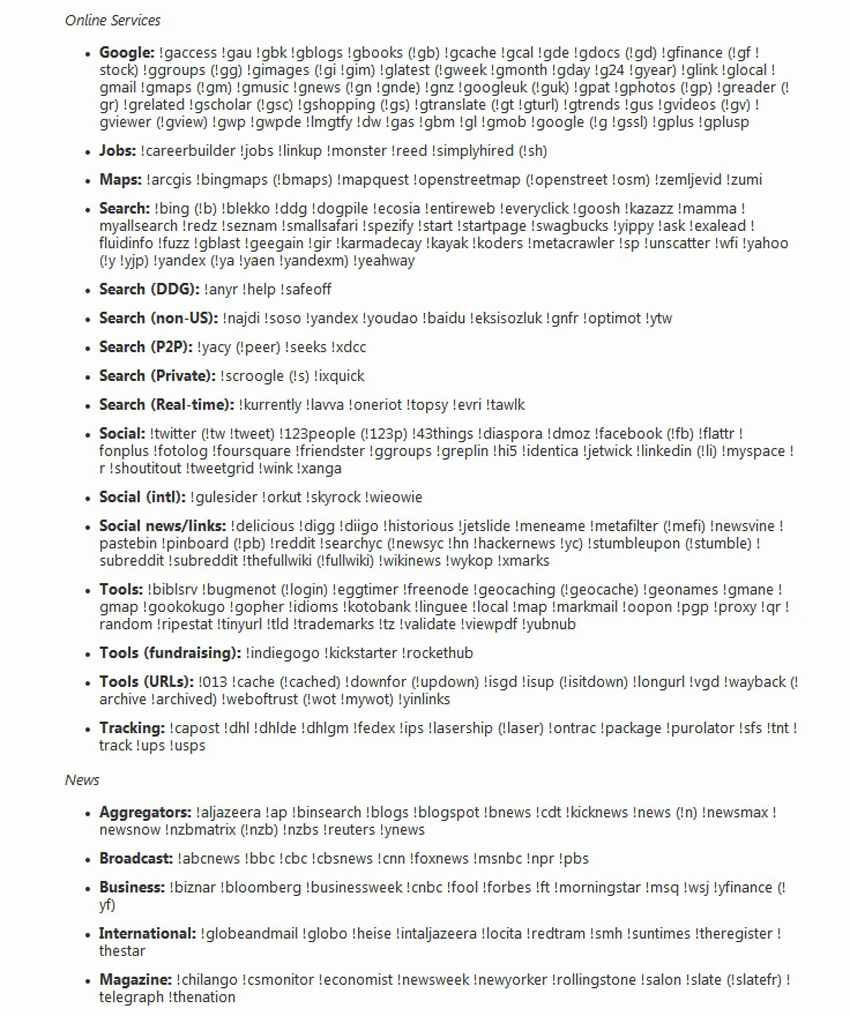
Если ты думаешь что у тебя украли пароль, не спеши с выводами, возможно ты его забыл.Скачай официальный тор браузер torproject.orgИ зайди через скачанный тор браузер на официальный сайт гидрыomggev4jmae4af.onionСсылка работает только через тор браузер, через обычный не открывается!Попробуй заново зайти в свой аккаунт и ввести все варианты паролей которые вспомнишь, чаще всего это 90% успеха.Если пароль по прежнему не подходит и его украли, то робот гидры уже заблокировал твой аккаунт. Заблокированные аккаунты восстановлению не подлежат. Зарегистрируй новый аккаунт и продолжи покупки.