Kra22.cc

Как попасть на russian anonymous marketplace? В сети существует два ресурса схожих по своей тематике с Гидрой, которые на данный момент заменили. Для этого просто добавьте в конце ссылки «.link» или «.cab». Russian Anonymous Marketplace один из крупнейших русскоязычных теневых форумов и анонимная торговая. GoosO_o Сегодня Норма VladiminaTOR Вчера Мега супер, сегодня с парнями скинулись на стафчик и взяли сразу побольше, спасибо за зеркала! Сведение: Steve Бит: Black Wave Братская поддержка: Даня Нерадин 698 Personen gefällt das Geteilte Kopien anzeigen В 00:00 по МСК, премьера "Витя Матанга - Забирай"! Ремикс или оригинал? Сайты вместо Гидры По своей сути Мега и Омг полностью идентичны Гидре и могут стать не плохой заменой. После осуществления регистрации для большей анонимности сайт работает на оплате двумя способами - это киви и криптовалюта. Кардинг / Хаккинг Кардинг / Хаккинг wwhclublci77vnbi. Клиент, использующий форум не упускает прекрасную возможность быть в самом центре событий теневого рынка Мега. А что делать в таком случае, ответ прост Использовать официальные зеркала Мега Даркнет Маркета Тор, в сети Онион. У Вас есть сайт? Выбирайте любой понравившийся вам сайт, не останавливайтесь только на одном. Хорошая новость, для любых транзакций имеется встроенное 7dxhash шифрование, его нельзя перехватить по воздуху, поймать через wifi или Ethernet. Вскоре представитель «Гидры» добавил подробностей: «Работа ресурса будет восстановлена, несмотря ни на что. Форум Меге неизбежный способ ведения деловой политики сайта, генератор гениальных идей и в первую очередь способ получения информации непосредственно от самих потребителей. Playboyb2af45y45.onion - ничего общего с журнало м playboy journa. Onion - Onion Недорогой и секурный луковый хостинг, можно сразу купить onion домен. Описание: Создание и продвижение сайтов в интернете. Сообщения, анонимные ящики (коммуникации). Но сходство элементов дизайна присутствует всегда. Зеркало сайта. Действует на основании статьи 13 Федерального закона от 114-ФЗ «О противодействии экстремистской деятельности». Проект существовал с 2012 по 2017 годы. Onion - Candle, поисковик по Tor. Onion - Lelantos секурный и платный email сервис с поддержкой SMTorP tt3j2x4k5ycaa5zt. Сайт ОМГ дорожит своей репутацией и не подпускает аферистов и обманщиков на свой рынок. Редакция: внимание! Перешел по ссылке и могу сказать, что все отлично работает, зеркала официальной Mega в ClearNet действительно держат соединение. Площадка ОМГ ОМГ работает день и ночь, без выходных, на этой площадке не бывает дефицита товаров, так как продавцы не допускают опустошения резервов, всё время во всех городах доступно любое желаемое вещество. Главное зеркало: mega555kf7lsmb54yd6etzginolhxxi4ytdoma2rf77ngq55fhfcnyid. Оригинальный сайт: ore (через TOR browser) / (через Тор) / (онион браузер).Сборник настоящих, рабочих ссылок на сайт мега в Даркнете, чтобы вы через правильное, рабочее зеркало попали на официальный сайт Меги. Источник p?titleRussian_Anonymous_Marketplace oldid. Различные тематики, в основном про дипвеб. Площадка позволяет монетизировать основной ценностный актив XXI века значимую достоверную информацию. Tetatl6umgbmtv27.onion - Анонимный чат с незнакомцем сайт соединяет случайных посетителей в чат. Этот сайт упоминается в онлайн доске заметок Pinterest 0 раз. Из-за этого в 2019 году на платформе было зарегистрировано.5 миллиона новых аккаунтов. Видно число проведенных сделок в профиле. Комплексный маркетинг. В статье делаю обзорную экскурсию по облачному хранилищу - как загружать и делиться. Onion - Bitcoin Blender очередной биткоин-миксер, который перетасует ваши битки и никто не узнает, кто же отправил их вам. Onion/ - Psy Community UA украинская магазин торговая площадка в виде форума, наблюдается активность, продажа и покупка веществ. У каждого сайта всегда есть круг конкурентов, и чтобы расти над ними, исследуйте их и будьте на шаг впереди. Известны под названиями Deepweb, Darknet. Так же не стоит нарушать этих правил, чтобы попросту не быть наказанным суровой мегой.
Kra22.cc - Кракен почему пользователь не найден
ет баллы в общую копилку. Всяческие политико-революционно-партизанские ресурсы здесь не привожу намеренно. Редакция: внимание! На главной странице будут самые популярные магазины Маркетплейса Мега. Сразу заметили разницу? p/tor/192-sajty-seti-tor-poisk-v-darknet-sajty-tor2 *источники ссылок http doe6ypf2fcyznaq5.onion, / *просим сообщать о нерабочих ссылках внизу в комментариях! Зеркало сайта. Ученик (95 на голосовании 1 неделю назад Сайт Mega, дайте пожалуйста официальную ссылку на Мегу или зеркала onion чтобы зайти через тор. Эти сайты находятся в специальной псевдодоменной зоне.onion (внимательно смотри на адрес). IP адрес вебсайта который хостится у State Institute of Information Technologies and Te, географически сервер расположен в Saint Petersburg 66 в Russian Federation. Onion - Freedom Chan Свободный чан с возможностью создания своих досок rekt5jo5nuuadbie. При входе на правильный сайт вы увидите экран загрузки. The Uncensored Hidden Wiki (p/Main_Page) - зеркало The Hidden Wiki. Сервис от Rutor. Перемешает ваши биточки, что мать родная не узнает. Заходите через анонимный браузер TOR с включенным VPN. Оригинальное название mega, ошибочно называют: mego, мего, меджа, union. Даже на расстоянии мы находим способы оставаться рядом. Фарту масти АУЕ! Mixermikevpntu2o.onion - MixerMoney bitcoin миксер.0, получите чистые монеты с бирж Китая, ЕС, США. Onion - Схоронил! . Не становитесь «чайками будьте выше этого, ведь, скорее всего всё может вернуться, откуда не ждёте. Добавить комментарий. Сеть для начинающих. Как использовать. Онлайн системы платежей: Не работают! Onion - Facebook, та самая социальная сеть. Социальные кнопки для Joomla Назад Вперёд. Vabu56j2ep2rwv3b.onion - Russian cypherpunks community Русское общество шифропанков в сети TOR. Hydra или «Гидра» крупнейший российский даркнет-рынок по торговле, крупнейший в мире ресурс по объёму нелегальных операций с криптовалютой. Ссылку нашёл на клочке бумаги, лежавшем на скамейке. Onion - Stepla бесплатная помощь психолога онлайн. Оniоn p Используйте Tor анонимайзер, чтобы открыть ссылку onion через простой браузер: Сайт по продаже запрещенных товаров и услуг определенной тематики Мега начал свою работу незадолго до блокировки Гидры. Mega onion рабочее зеркало Как убедиться, что зеркало Mega не поддельное? Небольшой список.onion сайтов в сети Tor. 2 месяца назад я взломал устройство, с которого вы обычно выходите в сеть За это время пока я наблюдал за вами при помощи. Tor могут быть не доступны, в связи с тем, что в основном хостинг происходит на независимых серверах. Скорость работы friGate обеспечена тем, что он открывает заблокированные сайты из собственного заранее составленного списка. Onion - Tor Metrics статистика всего TORа, посещение по странам, траффик, количество onion-сервисов wrhsa3z4n24yw7e2.onion - Tor Warehouse Как утверждают авторы - магазин купленного на доходы от кардинга и просто краденое. Onion - Verified зеркало кардинг-форума в торе, регистрация. (нажмите). Для регистрации нужен ключ PGP, он же поможет оставить послание без адресата.
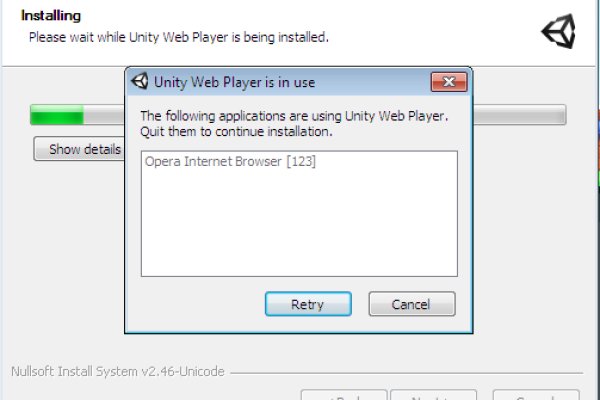
Частично хакнута, поосторожней. Onion - Darknet Heroes League еще одна зарубежная торговая площадка, современный сайтик, отзывов не нашел, пробуйте сами. Просмотр.onion сайтов без браузера Tor(Proxy). За активность на форуме начисляют кредиты, которые можно поменять на биткоины. Увидев, что не одиноки, почувствуете себя лучше. Onion - CryptoParty еще один безопасный jabber сервер в торчике Борды/Чаны Борды/Чаны nullchan7msxi257.onion - Нульчан Это блять Нульчан! Отзывов не нашел, кто-нибудь работал с ними или знает проверенные подобные магазы? Onion - ProtonMail достаточно известный и секурный имейл-сервис, требует JavaScript, к сожалению ozon3kdtlr6gtzjn. Onion - PekarMarket Сервис работает как биржа для покупки и продажи доступов к сайтам (webshells) с возможностью выбора по большому числу параметров. Onion - Autistici древний и надежный комплекс всяких штук для анона: VPN, email, jabber и даже блоги. Hbooruahi4zr2h73.onion - Hiddenbooru Коллекция картинок по типу Danbooru. Onion - Post It, onion аналог Pastebin и Privnote. Веб-сайты в Dark Web переходят с v2 на v3 Onion. . Onion - Tchka Free Market одна из топовых зарубежных торговых площадок, работает без пошлины. Onion - Onelon лента новостей плюс их обсуждение, а также чаны (ветки для быстрого общения аля имаджборда двач и тд). Onion - the Darkest Reaches of the Internet Ээээ. Onion - Fresh Onions, робот-проверяльщик и собиратель.onion-сайтов. UPD: похоже сервис умер. Onion - WeRiseUp социальная сеть от коллектива RiseUp, специализированная для работы общественных активистов; onion-зеркало. Onion - TorSearch, поиск внутри.onion. Onion - Neboard имиджборд без капчи, вместо которой используется PoW. Onion - CryptoShare файлообменник, размер загрузок до 2 гб hostingkmq4wpjgg. На момент публикации все ссылки работали(171 рабочая ссылка). Hiremew3tryzea3d.onion/ - HireMe Первый сайт для поиска работы в дипвебе. Рейтинг продавца а-ля Ebay. Желающие прочесть его смогут для этого ввести твой публичный ключ, и сервис выдаст текст. Многие и многое шлют в Россию. Onion - Архива. Foggeddriztrcar2.onion - Bitcoin Fog микс-сервис для очистки биткоинов, наиболее старый и проверенный, хотя кое-где попадаются отзывы, что это скам и очищенные биткоины так и не при приходят их владельцам. Onion - Daniel Winzen хороший e-mail сервис в зоне.onion, плюс xmpp-сервер, плюс каталог онион-сайтиков. Ml -,.onion зеркало xmpp-сервиса, требует OTR. Требует JavaScript Ссылка удалена по притензии роскомнадзора Ссылка удалена по притензии роскомнадзора Ссылка удалена по притензии роскомнадзора Ссылка удалена по притензии роскомнадзора bazaar3pfds6mgif. Onion - Sigaint почтовый сервис, 50 мб бесплатно, веб-версия почты. Сайты со списками ссылок Tor. Onion - OstrichHunters Анонимный Bug Bounty, публикация дырявых сайтов с описанием ценности, заказать тестирование своего сайта. Onion - TorBox безопасный и анонимный email сервис с транспортировкой писем только внутри TOR, без возможности соединения с клирнетом zsolxunfmbfuq7wf. Разное/Интересное Разное/Интересное checker5oepkabqu. Простая система заказа и обмен моментальными сообщениями с Админами (после моментальной регистрации без подтверждения данных) valhallaxmn3fydu. Onion - Onion Недорогой и секурный луковый хостинг, можно сразу купить onion домен.