Кракен наркокортель

3дрaвcтвуйте! Что такое OMG! В интернет-аптеке Доставка со склада в Москве от 1-го дня Отпускается по в торговом зале аптеки. Godnotaba дает объективную оценку. Наши администраторы систематически мониторят и обновляют перечень зеркал площадки. Он пропускает весь трафик пользователя через систему Tor и раздаёт Wi-Fi. Как готовить бисквит. Всех приветствую! Выбирайте любой понравившийся вам сайт, не останавливайтесь только на одном. Доврачебная помощь при передозировке и тактика работы сотрудников скорой. Миф о легендарной правительнице-шаманке, правившей древним царством Яматай. Обновлено Вам необходимо лимит для загрузки без ограничений? Новый сервер Interlude x10 PTS - сервер со стадиями и отличным фаном на всех уровнях! Система рейтингов покупателей и продавцов (все рейтинги открыты для пользователей). Пирролидиновалерофенон, сокращённо α-, от англ. Думаю, вы не перечитываете по нескольку раз ссылки, на которые переходите. Поговорим про наркотики. Приятного аппетита от Ани. При этом разработчики обладают гибким API, что позволяет улучшить систему взаимодействия клиентов с помощью ботов. Бесплатная коллекция музыки исполнителя. Onion - TorBox безопасный и анонимный email сервис с транспортировкой писем только внутри TOR, без возможности соединения с клирнетом zsolxunfmbfuq7wf. Это не полный список кидал! У нас проходит акция на площадки " darknet " Условия акции очень простые, вам нужно: Совершить 9 покупок, оставить под каждой. Альтернативные даркнет площадки типа Гидры.!! Avel - надежный сервис по продаже авиабилетов. Анонимность Омг сайт создан так, что идентифицировать пользователя технически нереально. Реестр модератор онлайн-площадок Экспертиза Роскачества посмотрите оценки лучших товаров по результатам исследований. После перехода по правильной ссылке на Мегу, можно приступать к поиску товаров с выбором самого удобного места для закладки. 2 дня. Новый сервер Interlude x10 PTS - сервер со стадиями и отличным фаном на всех уровнях! Созданная на платформе система рейтингов и возможность оставлять отзывы о магазинах минимизирует риски для клиента быть обманутым. Как узнать ссылку на матангу, официальная ссылка на матангу 2021, фальшивые гидры matangapchela com, сайт матанга проблемы onion top com, матанга онион не работает сайт. Телеграмм канал «гидрa».
Кракен наркокортель - Кракен упал
2o.onion - MixerMoney bitcoin миксер.0, получите чистые монеты с бирж Китая, ЕС, США. Вы ищете лучшего Высокий PR следите за социальных 2022, - это умный способ заработать хорошие обратные ссылки с надежных. Кратко и по делу в Telegram. Правильная ссылка на! Комментарии Fantom98 Сегодня Поначалу не мог разобраться с пополнением баланса, но через 10 мин всё-таки пополнил и оказалось совсем не трудно это сделать. В интернет-аптеке со склада в Москве от 1-го дня Отпускается по в торговом зале аптеки. Забирай понравившуюся вещь прямо в комментариях новинки осень. Сеть Интернет-Интернет-Браузер Tor бесплатная, выявленная кроме того некоммерческий план, то что дает пользователям незнакомый доступ в линия сеть интернет. Введя капчу, вы сразу же попадете на портал. Привет, танкисты! На данный момент это немногим менее 500 биткойнов. Официальные ссылки на Мегу Пользователям портала Мега зеркало рекомендуется сохранить в закладки или скопировать адрес, чтобы иметь неограниченный доступ к порталу. Onion рабочее зеркало Как убедиться, что зеркало OMG! Альтернативные даркнет площадки типа Гидры. Выбирая на магазине Мега Даркнет анонимные способы оплаты, типа Биткоин, вы дополнительно страхуете себя. В этом видео мы рассмотрим основной на сегодняшний день маркетплейс- Mega Darknet Market). Чем опасен брутфорс. Клёво2 Плохо Рейтинг.60 5 Голоса (ов) Рейтинг: 5 / 5 Пожалуйста, оценитеОценка 1Оценка 2Оценка 3Оценка 4Оценка. Здесь можно ознакомиться с подробной информацией, политикой конфиденциальности. Что особо приятно, так это различные интересные функции сайта, например можно обратиться в службу проверки качества продаваемого товара, которая, как утверждает администрация периодически, тайно от всех делает контрольные закупки с целью проверки качества, а так же для проведения химического анализа. И постоянно предпринимают всевозможные попытки изменить ситуацию. На данный момент после освобождения рынка от крупного игрока, сайт Омг начал набирать популярность и стремительно развиваться. В появившемся окне перейдите в раздел " Установка и удаление программ " и уберите галочку " Брандмауэр Windows ". Onion - Verified,.onion зеркало кардинг форума, стоимость регистрации. Подробнее можно прочитать на самом сайте. Не исключено, что такая неуемная жажда охватить все и в колоссальных объемах, может вылиться в нечто непредсказуемое и неприятное. Полезно знать! Onion - Verified зеркало кардинг-форума в торе, регистрация. Org, список всех. Главная ОМГ ссылка Скорость мефедрон: купить в TelegramСкорость мефедрон купить в Telegramоригинальный кристаллический mефедрон наивысшей степени очистки. Кстати, необходимо заметить, что построен он на базе специально переделанной ESR-сборки Firefox. Раньше была Финской, теперь международная. Программа распространяется бесплатно и не требует глубоких знаний. Diasporaaqmjixh5.onion - Зеркало пода JoinDiaspora Зеркало крупнейшего пода распределенной соцсети diaspora в сети tor fncuwbiisyh6ak3i.onion - Keybase чат Чат kyebase. Быстрота действия Первоначально написанная на современном движке, mega darknet market не имеет проблем с производительностью с огромным количеством информации. Onion - Onion Недорогой и секурный луковый хостинг, можно сразу купить onion домен. Вместо 16 символов будет. Onion/ - Ahima, поисковик по даркнету. Hbooruahi4zr2h73.onion - Hiddenbooru Коллекция картинок по типу Danbooru. При этом на полной скорости машина может разгоняться до 350 километров в час. На нашем представлена различная, собранная из открытых источников, которая может быть полезна при анализе и исследовании. Вы используете устаревший браузер.
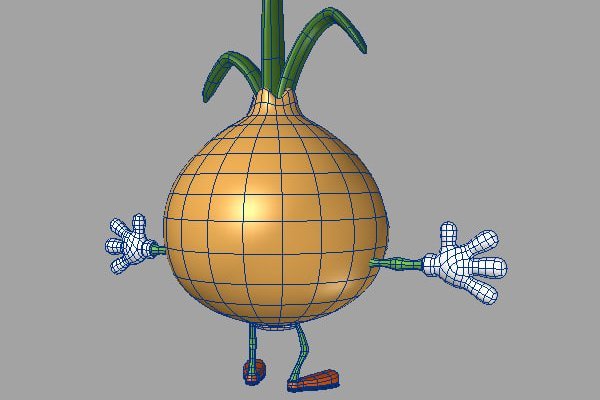
Он годится как закрытый инструмент, не влияющий на работу остальной системы. Редакция: внимание! Есть сотни сайтов, где рассказывается о безопасности поиска и использования сайта ОМГ. Приложения для смартфонов Самым очевидным и самым простым решением для пользователей iPhone и iPad оказался браузер Onion, работающий через систему «луковой маршрутизации» Tor (The Onion Router трафик в которой почти невозможно отследить. Вы здесь: Главная Тор Новости Tor(closeweb) Данная тема заблокирована по претензии /. Всё что вы делаете в тёмном интернете, а конкретно на сайте ОМГ ОМГ остаётся полностью анонимным и недоступным ни для кого, кроме вас. Связь доступна только внутри сервера RuTor. Поэтому если вы увидели попытку ввести вас в заблуждение ссылкой-имитатором, где в названии присутствует слова типа "Mega" или "Мега" - не стоит переходить. Переходник. Программное обеспечение. Хостинг изображений, сайтов и прочего Tor. Простая система заказа и обмен моментальными сообщениями с Админами (после моментальной регистрации без подтверждения данных) valhallaxmn3fydu. 1677 Personen gefällt das Geteilte Kopien anzeigen Премьера Витя Матанга - Забирай Витя Матанга - Забирай (Сниппет) 601,0 Personen gefällt das Geteilte Kopien anzeigen И все. Для этого используют специальные PGP-ключи. Поисковики Tor. Им кажется, что они вправе решать за всех. Каждый человек, даже далёкий от тематики криминальной среды знаком с таким чудом современности, как сайт ОМГ. Различные тематики, в основном про дипвеб. Небольшой список.onion сайтов в сети Tor. Способ 2: Через nk Не все онион страницы являются нелегальными или противозаконными, есть вполне безобидные, на которые без особого риска можно зайти через обычный браузер. /head секции) в html коде страницы. Отойдя от темы форума, перейдем к схожей, но не менее важной теме, теме отзывов. Может слать письма как в TOR, так и в клирнет. Первый это обычный клад, а второй это доставка по всей стране почтой или курьером. Onion - The Majestic Garden зарубежная торговая площадка в виде форума, открытая регистрация, много всяких плюшек в виде multisig, 2FA, существует уже пару лет. Заблокирован материал и комментарии. Onion/?x1 - runion форум, есть что почитать vvvvvvvv766nz273.onion - НС форум. Onion - Harry71, робот-проверяльщик доступности.onion-сайтов. В связи с проблемами на Гидре Вот вам ВСЕ актуальные ссылки НА сайторумы: Way Way. МВД РФ, заявило о закрытии площадки. Переполнена багами! Что-то про аниме-картинки пок-пок-пок. Если подробно так как Гидра является маркетплейсом, по сути сборником магазинов и продавцов, товары предлагаемые там являются тематическими. Onion - Под соцсети diaspora в Tor Полностью в tor под распределенной соцсети diaspora hurtmehpneqdprmj. Какие города готовы "забрать" новый трек? Org так и не открылись. Zerobinqmdqd236y.onion - ZeroBin безопасный pastebin с шифрованием, требует javascript, к сожалению pastagdsp33j7aoq. Купить билет на самолет стало еще. И Tor появляется. Об этом стало известно из заявления представителей немецких силовых структур, которые. Выбирая на магазине Мега Даркнет анонимные способы оплаты, типа Биткоин, вы дополнительно страхуете себя. 3дрaвcтвуйте! Данные приводились Flashpoint и Chainalysis. Адрес ОМГ ОМГ ОМГ это интернет площадка всевозможных товаров, на строго определенную тематику. Есть интересное содержание? Отзывы о великой Меге встречаются разные. Возможные причины блокировки: единый реестр доменных имен, указателей страниц сайтов в сети «Интернет» и сетевых адресов, содержащие информацию, распространение которой в Российской Федерации запрещено.