Кракен современный даркнет маркетплейс
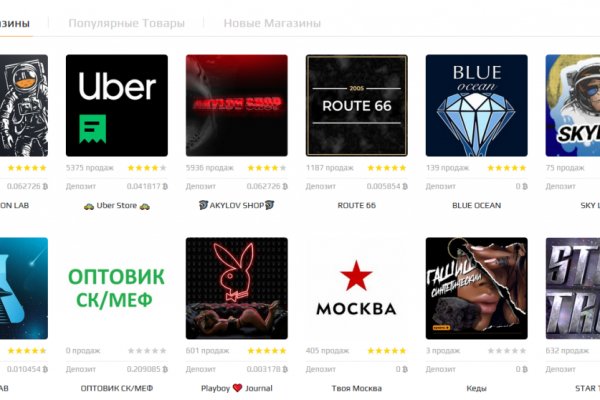
Один из возможных вариантов решения проблемы. Сервис от Rutor. Org b Хостинг изображений, сайтов и прочего Хостинг изображений, сайтов и прочего matrixtxri745dfw. Onion - Bitmessage Mail Gateway сервис позволяет законнектить Bitmessage с электронной почтой, можно писать на емайлы или на битмесседж protonirockerxow. Скачайте приложение «Google Authenticator» на мобильное устройство, если оно у вас ещё не установлено: Ссылка для AppStore. SecureDrop разработан для того, чтобы осведомители могли безопасно и анонимно обмениваться информацией с журналистами. Onion - Архива. TLS, шифрование паролей пользователей, 100 доступность и другие плюшки. Статья 327 УК РФ лишение свободы на срок до двух лет. Пользуйтесь на свой страх и риск. Однако, если пользователь не является профессиональным трейдером, то, вероятнее всего, уровня Intermediate будет достаточно для ведения торгов. Последний узел перед тем, как трафик передается на сайт назначения, называется выходным узлом. Попробуйте найти его с помощью одного из предложенных поисковиков, например, через not Evil. В сетях поддерживается свобода слова, поэтому многие ресурсы посвящены правдивым политическим обзорам. Установить. Торги на бирже Kraken kracc Какой именно вариант использовать зависит от уровня верификации, а, соответственно, возможностей клиента внутри сервиса. Вам всего лишь надо зайти в Google Play и скачать официальное приложение Tor Browser для Android. DuckDuckGo крупнейшая поисковая система в даркнете, которая не использует трекеры и не собирает ваши личные данные. Убедитесь в том, что он настроен правильно, перейдите по ссылке rproject. Про уровень лимит на вывод криптовалюты увеличивается до в день, эквивалент в криптовалюте. Рекомендую скачивать Tor браузер только с официального сайта. Когда вы откроете браузер, используемый по умолчанию, Freenet уже будет готова и запущена через веб-интерфейс. Onion - Candle, поисковик по Tor. Так, пользователи жалуются на сложность поэтапной верификации и на некомпетентность сотрудников службы поддержки. Страницы deepweb не связаны гиперссылками с другими страницами. Underdj5ziov3ic7.onion - UnderDir, модерируемый каталог kragl ссылок с возможностью добавления. Onion - Freedom Chan Свободный чан с возможностью создания своих досок rekt5jo5nuuadbie. Платформа защищена от вмешательства правительства и злонамеренных атак, чтобы защитить пользователя. Еще одним существенным преимуществом Mailpile является то, что его код является открытым исходным кодом. Конечно, описание нового способа мошенничества в социальных сетях или объявление о найме наркокурьера проще искать в даркнете. Комиссии разные для мейкеров и тейкеров. Kraken channel - даркнет рынок телеграм 10 581 subscribers Информационный канал теневого рынка кракен, вход - зеркалаонион. Форум Форумы lwplxqzvmgu43uff. Tetatl6umgbmtv27.onion - Анонимный чат с незнакомцем сайт соединяет случайных посетителей в чат. Торги на бирже Kraken Приступить к торгам можно двумя способами. Таблица торговых комиссий Комиссии на вывод криптовалюты отображаются при оформлении заявки на вывод. Разное/Интересное Разное/Интересное checker5oepkabqu. Основной причиной его создания выступала необходимость создать сети, доступной только для избранных пользователей и скрытой от посторонних. Если вы хотите использовать браузер для того чтобы получить доступ к заблокированному сайту, например rutracker.
Кракен современный даркнет маркетплейс - Kra25.gl
Чтоб проверить наличие спама именно в вашем городе или районе - необходимо перейти на сайт и выбрать нужные геопозиции нахождения. Проект существовал с 2012 по 2017 годы. Onion - Matrix Trilogy, хостинг картинок. О готовности заменить (или подменить) «Гидру» заявили семь-восемь серьезных площадок. Правильное названия Рабочие ссылки на Мегу Главный сайт Перейти на mega Официальное зеркало Зеркало Мега Альтернативное зеркало Мега вход Площадка Мега Даркнет mega это каталог с продавцами, маркетплейс магазинов с товарами специфического назначения. При обмене киви на битки требует подтверждение номера телефона (вам позвонит робот а это не секурно! Вот и пришло время приступить к самому интересному поговорить о том, как же совершить покупку на сайте Меге. Оплата за товары и услуги принимается также в криптовалюте, как и на Гидре, а конкретнее в биткоинах. Основные усилия направлены на пресечение каналов поставок наркотиков и ликвидацию организованных групп и преступных сообществ, занимающихся их сбытом». Т.е. Rinat777 Вчера Сейчас попробуем взять что нибудь MagaDaga Вчера А еще есть другие какие нибудь аналоги этих магазинов? У каждого сайта всегда есть круг конкурентов, и чтобы расти над ними, исследуйте их и будьте на шаг впереди. Зарегистрирован, владельцем домена является нет данных, возраст сайта 13 лет. Для этого достаточно воспользоваться специальным сервисом. Telegram боты. Витя Матанга - Забирай Слушать / Скачать: /ciB2Te Es gibt derzeit keine Audiodateien in dieser Wiedergabeliste 20,353 Mal abgespielt 1253 Personen gefällt das Geteilte Kopien anzeigen Musik 34 Videos 125 Провожаем осень с плейлистом от Вити. Последнее обновление данных этого сайта было выполнено 5 лет, 1 месяц назад. Данный сервер управляется панелью управления BrainyCP. Форум Форумы lwplxqzvmgu43uff. Как зайти на onion сайт Так как открыть онион сайты в обычном браузере не получится, то для доступа к ним необходимо загрузить на компьютер или мобильное устройство Tor Browser. Он отличается простотой в использовании не добавляет собственную рекламу. Интернету это пойдёт только на пользу. Как использовать. TJournal попробовал самые популярные средства обхода блокировок и нашёл среди них версии «для чайников» в которых всё работает сразу, без настроек. Epic Browser он с легкостью поможет Вам обойти блокировку. Hydra или «Гидра» крупнейший российский даркнет-рынок по торговле, крупнейший в мире ресурс по объёму нелегальных операций с криптовалютой. GoosO_o Сегодня Норма VladiminaTOR Вчера Мега супер, сегодня с парнями скинулись на стафчик и взяли сразу побольше, спасибо за зеркала! Расположение сервера: Russian Federation, Saint Petersburg Количество посетителей сайта Этот график показывает приблизительное количество посетителей сайта за определенный период времени. Площадка позволяет монетизировать основной ценностный актив XXI века значимую достоверную информацию.

Часто сайт маркетплейса заблокирован в РФ или даже в СНГ, поэтому используют обходные зеркала для входа, которые есть на нашем сайте. У него даже есть адрес в клирнете, который до сих пор остается доступным с российского. Зеркало сайта z pekarmarkfovqvlm. Какой же функционал нам представляет Matanga? Он годится как закрытый инструмент, не влияющий на работу остальной системы. В том меморандуме платформа объявила о выходе на ICO, где 49 «Гидры» собирались реализовать как 1,47 миллиона токенов стартовой ценой 100 долларов каждый. Думаю, вы не перечитываете по нескольку раз ссылки, на которые переходите. Минфин США ввело против него санкции. Onion - Checker простенький сервис проверки доступности.onion URLов, проект от админчика Годнотабы. Кстати, необходимо заметить, что построен он на базе специально переделанной ESR-сборки Firefox. Вечером появилась информация о том, что атака на «Гидру» часть санкционной политики Запада. Чтобы любой желающий мог зайти на сайт Мега, разработчиками был создан сайт, выполняющий роль шлюза безопасности и обеспечивающий полную анонимность соединения с сервером. Pastebin / Записки Pastebin / Записки cryptorffquolzz6.onion - CrypTor одноразовые записки. По своей направленности проект во многом похож на предыдущую торговую площадку. Подборка Обменников BetaChange (Telegram) Перейти. Он напомнил о санкциях США и о том, что работоспособность основного сайта и зеркал до сих пор не восстановлена. Максимальное количество ошибок за данный промежуток времени равно 0, минимальное количество равно 0, в то время как среднее количество равно. Клёво2 Плохо Рейтинг.60 5 Голоса (ов) Рейтинг: 5 / 5 Пожалуйста, оценитеОценка 1Оценка 2Оценка 3Оценка 4Оценка. Ссылки на главной странице Отношение исходящих ссылок к внутренним ссылкам влияет на распределение веса страниц внутри сайта в целом. Они не смогут скрываться в даркнете или на форумах, они не смогут скрываться в России или где-то в других странах сказано в заявлении Минфина. Onion/ - Годнотаба открытый сервис мониторинга годноты в сети TOR. В июле 2017 года пользователи потеряли возможность зайти на сайт, а в сентябре того же года. Тем более можно разделить сайт и предложения по необходимым дынным. Самой надёжной связкой является использование VPN и Тор. Legal обзор судебной практики, решения судов, в том числе по России, Украине, США. Автоматическое определение доступности сайтов. Onion - BitMixer биткоин-миксер. Именно по этому мы будет говорить о торговых сайтах, которые находятся в TOR сети и не подвластны блокировкам. Onion - torlinks, модерируемый каталог.onion-ссылок. Приятного аппетита от Ани. Onion - Candle, поисковик по Tor. По слухам основной партнер и поставщик, а так же основная часть магазинов переехала на торговую биржу. Даже на расстоянии мы находим способы оставаться рядом.