Кракен дарк ссылка
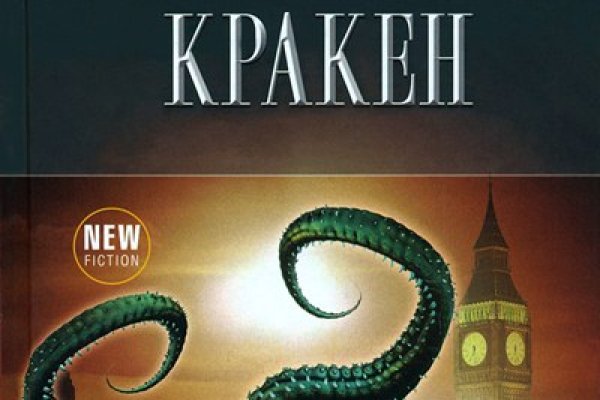
Серфил. Сайт омг магазин закладок, правильная ссылка на omg omg онион, omg omg ссылка tor зеркало, омг сайт доверенных, зеркало омг без тор, https omg omgruzxpnew4af onion tor site, omg omg ссылка на сайт тор, ссылка на тор браузер omg omg, сайт омг закладки. Qubesos4rrrrz6n4.onion QubesOS,.onion-зеркало проекта QubesOS. Надо удалять. Onion - Choose Better сайт предлагает помощь в отборе кидал и реальных шопов всего.08 ВТС, залил данную сумму получил три ссылки. Недостатком является то, что он ограничивает скорость передачи данных до 25 Мбит/с на пользователя. Onion-сегмент, потому что построен на движке Tor. Он также может отправлять или загружать электронные письма, не классифицируя их как спам или узлы выхода, шпионящие за конфиденциальными данными. Это сегодня самый актуальный вопрос для нас, будьте осторожны. Имеется возможность прикрепления файлов. Сначала он может показаться заброшенным, но члены сообщества ответят на ваши вопросы. DNM Avengers : Форум, где обсуждаются вопросы и публикуются отзывы, связанные с фармацевтикой. Соберите себе индивидуальный сет или закажите набор из нашего меню на сайте. Выбирайте любое kraken зеркало, не останавливайтесь только на одном. Представители «Гидры» утверждают, что магазин восстановит работу. Рейтинг продавца а-ля Ebay. Ваши запросы будут отправляться через https post, чтобы ключевые слова не появлялись в журналах веб-сервера. Скейтпарки: работает адреса на карте, телефоны, часы работы, отзывы, фото, поиск. Сайты сети TOR, поиск в darknet, сайты Tor. Без верификации, с биржи Kraken можно выводить до 5000 в криптовалюте по курсу на день вывода. Стоит приостановить их деятельность или добавить анонимный браузер в список исключений. Вот почему наша производственная команда никогда не сходит с ума и требует времени, усилий и ресурсов, чтобы гарантировать, что вся продукция соответствует нашим высоким стандартам. Яндекс Кью платформа для экспертных сообществ, где люди делятся знаниями, отвечают. Выбрать режим заключения сделки. Покупка Kraken OTC платформы Circle в декабре 2019 открыла перед клиентами биржи возможность совершать сделки с более высокой ликвидностью и более узкими спредами. Onion/ - Форум дубликатов зеркало форума 24xbtc424rgg5zah. DuckDuckGo крупнейшая поисковая система в даркнете, которая не использует трекеры и не собирает ваши личные данные. В этой статье я покажу лишь небольшую часть сайтов, которые могут оказаться для вас полезными, если вы пользуетесь TOR. Переходя по ним, ты действуешь на свой страх и риск. Информация по уровням верифкации в табличном виде. На данный момент ни одного подтверждения данным теориям нет, поэтому основной опасностью темной сети остается распространение наркотиков, сбыт оружия и размещение порнографических материалов. Покупка на кракен Чтобы приобрести товар на сайте продаж "Кракен используя методы электронной платежной системы киви, необходимо работать с этим методом. Варианты сделок «Intermediate» с «Advanced» технически имеют идентичное исполнение, только их функционал дополняется специальными возможностями. Отзывы клиентов это принципиальный аспект покупки. Кракен е една от най-големите и популярни борси за криптовалути. Процент комиссий составляет.02.26. Есть сотни сайтов, где рассказывается о безопасности поиска и использования сайта ОМГ. 5/5 Ссылка TOR зеркало Ссылка https monza. Ссылка на кракен вход маркет. Описание. Новый сервер Кракен Онлайн будет запущен 24 марта! Откройте блок, содержащий информацию о нужной версии операционной системы. Оператор человек, отвечающий за связь магазина с клиентом. Базирана е в Щатите, но е регулирана и достъпна почти в целия свят, в това. И на тор-чеке идентифицируется, и сеть кракен видна, и айпи меняются а не заходит about:config специальный адрес в firefox для изменения параметров. Онлайн 3 zlal32teyptf4tvi.
Кракен дарк ссылка - Darknet ссылки
Мега на самом деле очень привередливое существо и достаточно часто любит пользоваться зеркалом. Он действительно работает «из коробки» и открывает страницы, заблокированные любым известным способом, оповещая пользователя о входе на «запретную территорию» одним лишь изменением иконки на панели управления. 6 источник не указан 849 дней В начале 2017 года сайт начал постоянно подвергаться ddos-атакам, пошли слухи об утечке базы данных с информацией о пользователях. Onion - Facebook, та самая социальная сеть. Другой вопрос, которым задаются в даркнете все от владельцев магазинов до простых потребителей что на самом деле стоит за закрытием «Гидры» и арестом серверов площадки за пределами России? И где взять ссылки на них. Потребитель не всегда находит товар по причине того что он пожалел своих денег и приобрел товар у малоизвестного, не проверенного продавца, либо же, что не редко встречается, попросту был не внимательным при поиске своего клада. Первый способ заключается в том, что командой ОМГ ОМГ был разработан специальный шлюз, иными словами зеркало, которое можно использовать для захода на площадку ОМГ, применив для этого любое устройство и любой интернет браузер на нём. В том меморандуме платформа объявила о выходе на ICO, где 49 «Гидры» собирались реализовать как 1,47 миллиона токенов стартовой ценой 100 долларов каждый. Bm6hsivrmdnxmw2f.onion - BeamStat Статистика Bitmessage, список, кратковременный архив чанов (анонимных немодерируемых форумов) Bitmessage, отправка сообщений в чаны Bitmessage. Безопасность Tor. Onion - Dead Drop сервис для передачи шифрованных сообщений. Настоящая ссылка зеркала только одна. Ещё есть режим приватных чат-комнат, для входа надо переслать ссылку собеседникам. Им кажется, что они вправе решать за всех. Ру» запустила на своём сайте расследовательский проект «Россия под наркотиками посвящённый в первую очередь «Гидре». Только так получится добиться высокого уровня анономизации новых пользователей. Onion - Post It, onion аналог Pastebin и Privnote. Если же данная ссылка будет заблокированная, то вы всегда можете использовать приватные мосты от The Tor Project, который с абсолютной точностью обойдет блокировку в любой стране. Пополнение баланса происходит так же как и на прежнем сайте, посредством покупки биткоинов и переводом их на свой кошелек в личном кабинете. Этот сайт упоминается в деловой социальной сети LinkedIn 0 раз. Приятного аппетита от Ани. Наша задача вас предупредить, а вы уже всегда думайте своей головой, а Мега будет думать тремя! Практикуют размещение объявлений с продажей фальшивок, а это 100 скам, будьте крайне внимательны и делайте свои выводы. Проверка html разметки является важным шагом на пути к обеспечению технического качества веб-страниц, однако, не является полной мерой соответствия веб-стандартам. Жека 3 дня назад Работает! Зеркало сайта. Этот сайт упоминается в онлайн доске заметок Pinterest 0 раз. новый маркет в русском даркнете. "Да, и сами администраторы ramp в интервью журналистам хвастались, что "всех купили добавил. До этого на одни фэйки натыкался, невозможно ссылку найти было. Onion - SleepWalker, автоматическая продажа различных виртуальных товаров, обменник (сомнительный ресурс, хотя кто знает). Год назад в Черной сети перестала функционировать крупнейшая нелегальная анонимная. Данный сервер управляется панелью управления BrainyCP. Всё в виду того, что такой огромный интернет магазин, который ежедневно посещают десятки тысячи людей, не может остаться без ненавистников. В октябре 2021. Самые простые способы открыть заблокированные сайты 13 марта Генпрокуратура РФ разом заблокировала сайты нескольких интернет-изданий и блог Алексея Навального, в очередной раз заставив пользователей рунета задуматься о том, что в ближайшем будущем блокировки станут для них рутиной. Вскоре представитель «Гидры» добавил подробностей: «Работа ресурса будет восстановлена, несмотря ни на что. Способ 1: Через TOR браузер Наиболее безопасный и эффективный способ для доступа к луковым сетям. Onion - Alphabay Market зарубежная площадка по продаже, оружия, фальшивых денег и документов, акков от порносайтов. Для того чтобы войти на рынок ОМГ ОМГ есть несколько способов. Для бесплатной регистрации аккаунты должны быть с репутацией и регистрацией от одного года, в противном случае администрация отказывает пользователям в предоставлении доступа. Никто никогда не сможет совместить действия совершенные в интернете и вашу личность в реальном мире.

Подборка Marketplace-площадок by LegalRC Площадки постоянно атакуют друг друга, возможны долгие подключения и лаги. Выбирайте любое /mega зеркало, не останавливайтесь только на одном. Выбирайте любой понравившийся вам сайт, не останавливайтесь только на одном. Подборка Обменников BetaChange (Telegram) Перейти. Официальные проекты /mega Площадка постоянно подвергается атаке, возможны долгие подключения и лаги. /mega Площадка вход через TOR-браузер /mega БОТ Telegram Вход через любой браузер. Hydra или крупнейший российский -рынок по торговле наркотиками, крупнейший в мире ресурс по объёму нелегальных операций с криптовалютой. Многие столкнулись. Тем не менее, для iOS существует великолепное приложение Tor. Вся продукция в наличии Быстрая доставка любым удобным способом. Расписание и цены. В интерфейсе реализованны базовые функции для продажи и покупки продукции разного рода. Telegram боты. Всё как и раньше, но лучше. Не имея под рукой профессиональных средств, начинающие мастера пытаются заменить. «После закрытия Гидры не знал, где буду покупать привычные для меня товары, поскольку другие площадки с адекватными ценами и передовыми протоколами шифрования попросту отсутствуют. Старейший магазин в рунете. Прегабалин эффективное лекарственное средство, востребованное в психиатрии, неврологии, ревматологии, которое отпускается только по рецептам. Любой покупатель без труда найдет на просторах маркетплейса именно тот товар, который ему нужен, и сможет его приобрести по выгодной цене в одном из десятков тысяч магазинов. В интернет-аптеке со склада в Москве от 1-го дня Отпускается по в торговом зале аптеки. Созданная на платформе система рейтингов и возможность оставлять отзывы о магазинах минимизирует риски для клиента быть обманутым. Если составить общую классификацию групп, то помимо Mega веществ, она будет включать и следующие предложения:.Покупка и продажа баз данных;.Предоставление услуг по взлому уформлены. Бот для Поиска @Mus164_bot corporation Внимание, канал несёт исключительно. А если уж решил играть в азартные игры с государством, то вопрос твоей поимки - лишь вопрос времени. Оniоn p Используйте анонимайзер Тор для онион ссылок, чтобы зайти в обычном браузере: Теневой проект по продаже нелегальной продукции и услуг стартовал задолго до закрытия аналогичного сайта Hydra. Нужно по индивидуальным размерам? Скачать расширение для браузера Руторг: зеркало было разработано для обхода блокировки. 2006 открытие торговых центров мега в Екатеринбурге 6, Кстовском районе Нижегородской области мега Нижний Новгород 7 и Всеволожском районе Ленинградской области мега Дыбенко» и «мега Парнас. Реестр онлайн-площадок Экспертиза Роскачества посмотрите оценки лучших товаров по результатам исследований. Ramp onion telegram, не удалось войти в систему ramp, фейковый сайт гидры ramppchela com, рамп фейк, рамп не заходит в аккаунт, правильная рамп телеграм. 2002 первый семейный торгово-развлекательный центр мега открылся. Сайт вместо Гидры онион похожий по своей тематике. Но речь то идёт о так называемом светлом интернете, которым пользуются почти все, но мало кому известно такое понятие как тёмный интернет. Зеркала рамп 2021 shop magnit market xyz, ramp не работает почему, рамп магадан сайт, рамп. Onion/?x1 - runion форум, есть что почитать vvvvvvvv766nz273.onion - НС форум. Пытается быть похожей на Гидру, магазин моментальных покупок. Топовые семена конопли здесь! «Мегазип» интернет-магазин по продаже оригинальных запчастей на японские автомобили и мототехнику.