कंप्यूटर स्क्रीन को ब्लैक एंड व्हाइट कैसे बनाएं। अगर विंडोज काला और सफेद हो जाए तो क्या करें? वीडियो कार्ड ड्राइवर सेट करना
विन + Ctrl + C दबाएँ.
चरण-दर-चरण अनुदेश
1. बटन को क्लिक करे शुरूऔर चुनें विकल्प.
2. अनुभाग पर जाएँ विशेष क्षमता।
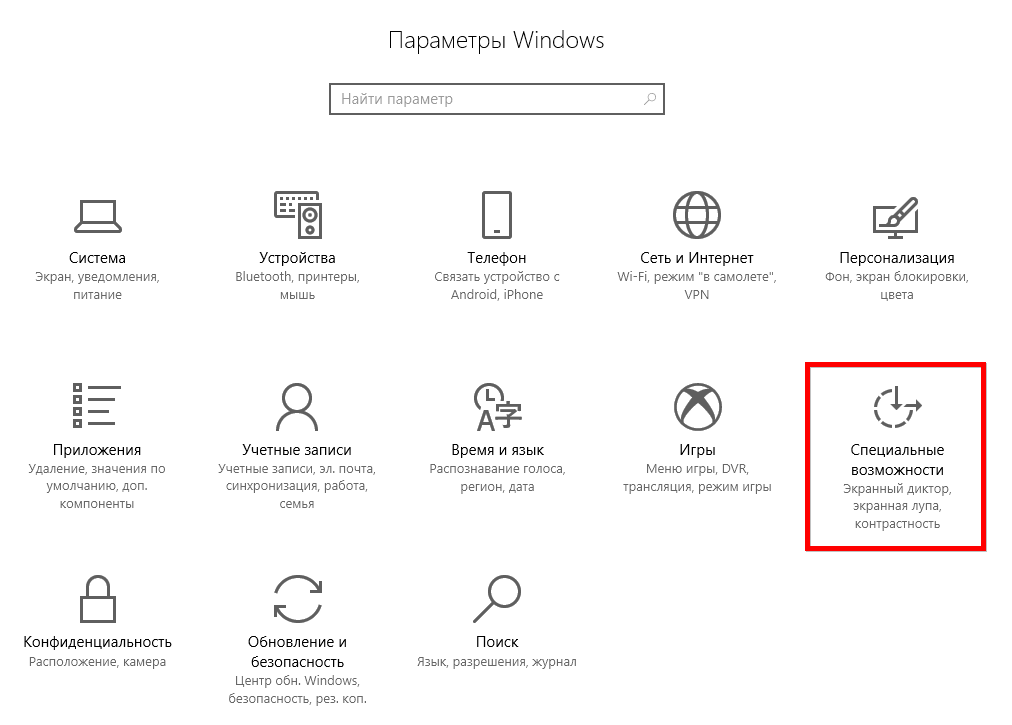
3. एक टैब चुनें रंग और उच्च कंट्रास्टऔर स्विच को स्थिति में घुमाएँ बंद

यह क्या था
मुझे पहले भी दो बार यह समस्या आ चुकी है: विंडोज 10 में सब कुछ काला और सफेद हो गया। मैंने "नाइट मोड को अक्षम कैसे करें" क्वेरी के लिए इंटरनेट पर समाधान ढूंढना शुरू कर दिया, क्योंकि संपादकों के लिए यह किस प्रकार की नई सुविधा है, यह जानने के लिए मैंने इसे व्यक्तिगत रूप से चालू किया था। लेकिन मुझे कोई समाधान नहीं मिला. क्योंकि यह वह नहीं है जिसकी मैं तलाश कर रहा था। मैंने रजिस्ट्री वगैरह में बदलाव करने की कोशिश की - कुछ भी मदद नहीं मिली। मुझे उसी कंप्यूटर पर एक और खाता बनाना पड़ा।
लेकिन, कुछ समय बाद, नए खाते के साथ भी वही हुआ: डेस्कटॉप और सभी एप्लिकेशन जो विंडोज़ से संबंधित नहीं थे - सभी छवियां काली और सफेद हो गईं। केवल इस बार मैंने कुछ भी चालू नहीं किया, यह अनायास हुआ (या शायद मेरे बेटे ने कुछ दबाया)। सामान्य तौर पर, मैंने पूरे दिन ब्लैक एंड व्हाइट मोड में काम किया। टाइपिंग के लिए यह एक उपयोगी सुविधा हो सकती है, लेकिन मेरे काम के लिए यह बहुत उपयोगी नहीं है।
यदि आप कंप्यूटर चालू करते हैं और स्क्रीन सब कुछ केवल काले और सफेद रंग में प्रदर्शित करती है, तो आपको विफलता का कारण ढूंढना होगा और उसे खत्म करना होगा। इसके लिए आमतौर पर कुछ सरल चरणों की आवश्यकता होती है। यह सब इस बात पर निर्भर करता है कि विंडोज़ काली और सफ़ेद क्यों हो गई। इसके कई कारण हो सकते हैं:
- गलत रंग फ़िल्टर सेटिंग;
- वीडियो कार्ड ड्राइवर की विफलता;
- तृतीय-पक्ष सॉफ़्टवेयर की कार्रवाई;
- टूटी हुई या गलत तरीके से समायोजित मॉनिटर स्क्रीन।
रंग फ़िल्टर सेटिंग्स का समस्या निवारण
गलत रंग फ़िल्टर सेटिंग्स को खत्म करने के लिए, आपको "विकल्प" मेनू पर जाना होगा और "पहुंच-योग्यता" अनुभाग का चयन करना होगा। आगे:
- विंडो के बाईं ओर "रंग और उच्च कंट्रास्ट" ढूंढें।
- स्लाइडर को "रंग फ़िल्टर लागू करें" के अंतर्गत बंद स्थिति में ले जाएँ।
रंग प्रभाव मेनू सेटिंग्स के कारण विंडोज 10 के अद्यतन संस्करण काले और सफेद चित्र बना सकते हैं। वहां आप अलग-अलग फिल्टर बना सकते हैं. यह समस्या उन उपयोगकर्ताओं को आती है जिन्होंने बिल्ड 17083 स्थापित किया है, जिसे एक अंदरूनी संस्करण माना जाता है। इस स्थिति में, बस "रंग फ़िल्टर" अक्षम करें। आप हॉट कुंजियों का उपयोग करके इस फ़ंक्शन को अक्षम कर सकते हैं: Windows+C+Ctrl.
रजिस्ट्री के माध्यम से काले और सफेद रंग के साथ त्रुटि को ठीक करना
यदि, "विशेष सुविधाओं" में प्रभावों को अक्षम करने के बाद, सकारात्मक प्रभाव प्राप्त करने में मदद नहीं मिली, तो आप रजिस्ट्री के माध्यम से एक समान कार्य कर सकते हैं। काले और सफेद विंडोज़ को इस प्रकार अक्षम करें:
- Win+R कुंजी का उपयोग करके कमांड लाइन खोलें और संयोजन दर्ज करें - regedit।
- खुलने वाली विंडो में, आपको शाखा का अनुसरण करना होगा: HKEY_CURRENT_USER\Software\Microsoft\ColorFiltering.
- वहां आपको कई चाबियां मिलेंगी. सबसे पहले, सक्रिय की जांच करें, यदि यह सक्षम है, तो लाइन में मान 1 होगा; काम नहीं करने पर संख्या 0 में बदल जाती है। आप मान बदलकर इस कुंजी को स्वयं अक्षम कर सकते हैं।
दो अन्य कुंजियाँ भी प्रभावों को नियंत्रित करती हैं; हम सामान्य जानकारी के लिए उनके पैरामीटर प्रस्तुत करते हैं। भविष्य में, आप रजिस्ट्री के माध्यम से स्वयं फ़िल्टर लागू कर सकते हैं। सबसे पहले, आपको डिस्प्ले प्रकार निर्धारित करने की आवश्यकता है। ऐसा करने के लिए, फ़िल्टरटाइप कुंजी में कई मान हैं:
- ग्रेस्केल 0 से शुरू होता है;
- उल्टे रंग - 1;
- भूरे रंग के उल्टे शेड्स - 2;
- हरे स्पेक्ट्रम की बिगड़ा हुआ धारणा - 3;
- लाल रंग की बिगड़ा हुआ धारणा - 4;
- नीला-पीला -5.
Win+C+Ctrl कुंजियों के काम करने के लिए, HotkeyEnabled रजिस्ट्री कुंजी को 1 पर सेट किया जाना चाहिए; यदि 0 पर सेट किया जाता है, तो उनका उपयोग निषिद्ध है।
यदि विंडोज़ स्क्रीन काली और सफ़ेद हो जाती है तो आपका वीडियो कार्ड सेट करने से मदद मिलेगी
यदि ऊपर वर्णित चरणों से मदद नहीं मिली, तो वीडियो कार्ड के कारण विंडोज़ ब्लैक एंड व्हाइट मोड दिखाई दिया। आपके कार्य उपकरण निर्माता पर निर्भर होंगे।
NVIDIA
आप एनवीडिया कंट्रोल पैनल का उपयोग करके समस्या को ठीक कर सकते हैं। इसे डेस्कटॉप संदर्भ मेनू के माध्यम से बुलाया जाता है (दाएं माउस बटन से खाली स्थान पर क्लिक करें)।
- मेनू में, "डिजिटल तीव्रता" आइटम खोलें। इसे विंडो के बाएँ कॉलम में पाया जा सकता है।
- स्क्रीन के दाईं ओर ह्यू स्केल को देखें। श्वेत-श्याम छवि के लिए, इसे 0 पर सेट किया जा सकता है।
आमतौर पर, तराजू पर स्लाइडर्स को समायोजित करने के बाद, रंग वापस आ जाते हैं और फिर से दिखाई देने लगते हैं। ये चरण केवल तभी किए जा सकते हैं यदि आपने अपने वीडियो कार्ड के प्रबंधन के लिए एक स्वामित्व उपयोगिता स्थापित की है। इसे आधिकारिक वेबसाइट से डाउनलोड किया जा सकता है या उपकरण के साथ आने वाली डिस्क से आपके पीसी पर डाउनलोड किया जा सकता है।
AMD\ATI Radeon
यदि आपके पास इस निर्माता का वीडियो कार्ड है, तो मालिकाना उपयोगिता के अलग-अलग नाम हो सकते हैं। पुराने संस्करणों में यह उत्प्रेरक नियंत्रण केंद्र है। इसमें आप डिफॉल्ट बटन का उपयोग करके डिस्प्ले कलर टैब में डिस्प्ले सेटिंग्स को रीसेट कर सकते हैं।
आधुनिक उपकरणों के लिए, उपयोगिता को AMD Radeon सेटिंग्स कहा जाता है। इसमें एक रीसेट बटन भी है। यह डिस्प्ले टैब में स्थित है. छवि प्रदर्शन के सभी शेड्स वापस करने के लिए, आपको रीसेट पर क्लिक करना होगा। यह बटन डिफ़ॉल्ट ऑपरेटिंग पैरामीटर को पुनर्स्थापित करेगा।
सामान्य क्रियाएँ
इसके अतिरिक्त, आपको वीडियो एडॉप्टर ड्राइवरों को अपडेट करना होगा। ऐसा करने के लिए, "डिवाइस मैनेजर" पर जाएं और वीडियो कार्ड के नाम पर राइट-क्लिक करें। दिखाई देने वाले मेनू में, "अपडेट ड्राइवर" चुनें। स्वचालित विकल्प चुनें.
यदि स्वचालित अपडेट से मदद नहीं मिलती है, तो वीडियो कार्ड ड्राइवरों को हटा दें, फिर कंप्यूटर को पुनरारंभ करें और उन्हें फिर से इंस्टॉल करें (आधिकारिक वेबसाइट से फ़ाइलों को पहले से डाउनलोड करें या उनके साथ एक डिस्क तैयार करें)। आप तृतीय-पक्ष उपयोगिताओं का उपयोग करके भी ड्राइवर डाउनलोड कर सकते हैं। वे आपको अद्यतन विकल्प ढूंढने में मदद करेंगे.
विंडोज़ के काले और सफेद होने के अन्य कारण
कभी-कभी स्टार्टअप में मौजूद प्रोग्राम को अपडेट या इंस्टॉल करने के बाद विंडोज 10 एक काली और सफेद स्क्रीन दिखाता है। कारण जानने के लिए, आपको सभी तृतीय-पक्ष सेवाओं के स्टार्टअप को रोकना होगा और फिर पीसी को पुनरारंभ करना होगा।
"कार्य प्रबंधक" के माध्यम से आगे बढ़ें, लेकिन ध्यान रखें कि "कॉन्फ़िगरेशन" टैब में आपको पहले "Microsoft सेवाओं को प्रदर्शित न करें" वाक्यांश के आगे एक चेकमार्क लगाना होगा। अन्य सभी सेवाएँ समाप्त की जा सकती हैं। यदि समस्या हल हो गई है, तो समस्या इन कार्यक्रमों में से एक है। इसकी गणना चयन विधि का उपयोग करके की जा सकती है - प्रोग्राम चालू करें और पीसी को पुनरारंभ करें। इन चरणों को तब तक करें जब तक आपको विफलता का कारण पता न चल जाए।
डेस्कटॉप पीसी पर, यदि डिस्प्ले सेटिंग्स गलत तरीके से संरेखित हैं, तो आप विंडोज़ को काले और सफेद रंग में बदलते हुए देख सकते हैं। उन्हें इसके किनारे या सामने के बटनों का उपयोग करके पुनर्स्थापित किया जा सकता है। डिस्प्ले मॉडल के आधार पर, मेनू को अलग तरीके से व्यवस्थित किया जाएगा। आपको छवि सेटिंग्स ढूंढनी होंगी. स्केल पर चेकबॉक्स को घुमाकर डिस्प्ले को समायोजित करने का प्रयास करें। कुछ मॉडलों में, ऐसी विफलताओं के मामले में पूर्ण रीसेट करने की अनुशंसा की जाती है। यह प्रक्रिया सेटिंग्स को फ़ैक्टरी डिफ़ॉल्ट पर पुनर्स्थापित कर देगी।
यदि वर्णित विधियों में से कोई भी काम नहीं करता है, तो विंडोज़ के उस संस्करण को पुनर्स्थापित करें जिसमें रंग सामान्य रूप से प्रदर्शित किया गया था। यह उस पीसी कनेक्टर की अतिरिक्त जांच करने लायक भी है जिसके माध्यम से आप मॉनिटर कनेक्ट करते हैं। यदि आपके पास विकल्प है तो किसी भिन्न डिस्प्ले का उपयोग करने का प्रयास करें। अब आप जानते हैं कि अपने पीसी स्क्रीन पर कलर कास्ट की कमी से कैसे निपटें। आप प्रश्न पूछ सकते हैं और टिप्पणियों में अपनी कहानियाँ बता सकते हैं। हम दोस्तों को संवाद करने के लिए आमंत्रित करने की सलाह देते हैं; वे हमारी सामग्री से बहुत सी नई चीजें सीख सकेंगे।
यदि आपकी स्क्रीन विंडोज 10 में अचानक काली और सफेद हो जाती है, तो इस त्रुटि के होने के कई कारण नहीं हैं; यह मुख्य रूप से सिस्टम की विशेष सुविधाओं, अर्थात् कलर फ़िल्टर के संचालन से संबंधित है। यह आलेख इस त्रुटि को ठीक करने के लिए सबसे तेज़ और सबसे सुविधाजनक विकल्पों का वर्णन करेगा।
ब्लैक एंड व्हाइट स्क्रीन विंडोज 10
विंडोज़ 10 में ब्लैक एंड व्हाइट स्क्रीन के मुख्य कारण:
- रंग फ़िल्टर
- वीडियो कार्ड ड्राइवर सेटिंग्स
- तृतीय पार्टी सॉफ़्टवेयर
- मॉनिटर स्क्रीन सेटिंग्स
त्रुटि का सबसे आम कारण एक्सेसिबिलिटी सेटिंग्स - कलर फ़िल्टर है। इसे बंद करने के लिए, पर जाएँ सेटिंग्स - अभिगम्यता - रंग और उच्च कंट्रास्टऔर आइटम को अक्षम करें रंग फ़िल्टर लागू करें.

हाल के इनसाइडर बिल्ड (उदाहरण के लिए, 17083) में, एक्सेसिबिलिटी मेनू बदल गया है और यह आइटम फ़ंक्शन सेटिंग्स के साथ एक अलग कलर फिल्टर टैब में स्थानांतरित हो गया है।

विंडोज़ कुंजी संयोजन + CTRL + C भी आपको इस फ़ंक्शन को सक्षम/अक्षम करने की अनुमति देता है, लेकिन नवीनतम बिल्ड में आप कुंजी संयोजन का उपयोग करके कलर फ़िल्टर के लॉन्च को नियंत्रित कर सकते हैं; रजिस्ट्री संपादक का उपयोग करके ऐसा कैसे करें नीचे वर्णित किया जाएगा।
रजिस्ट्री के माध्यम से विंडोज 10 में ब्लैक एंड व्हाइट स्क्रीन को कैसे बंद करें
रजिस्ट्री संपादक खोलें (Win+R - regedit) और शाखा में जाएँ - HKEY_CURRENT_USER\सॉफ़्टवेयर\Microsoft\Colorफ़िल्टरिंग

निम्नलिखित मान रंग फ़िल्टर की कार्यक्षमता निर्धारित करेंगे:
- सक्रिय - यह निर्धारित करता है कि फ़िल्टर सक्षम है या अक्षम है
1 = सक्षम
0 = बंद - फ़िल्टर प्रकार - फ़िल्टर प्रकार को परिभाषित करता है
0 = ग्रेस्केल
1 = उल्टे रंग
2 = उलटा ग्रेस्केल
3 = लाल-हरा (हरे रंग की बिगड़ा हुआ धारणा, ड्यूटेरानोपिया)
4 = लाल-हरा (क्षीण लाल धारणा, प्रोटानोपिया)
5 = नीला-पीला (ट्रिटानोपिया) - HotkeyEnabled - फ़िल्टर को सक्षम या अक्षम करने के लिए कीबोर्ड शॉर्टकट +CTRL + C के उपयोग की अनुमति दें
1 = अनुमति
0 = अक्षम
वीडियो कार्ड सेटिंग्स
यदि, विंडोज 10 में चरणों को पूरा करने के बाद, किसी कारण से स्क्रीन काली और सफेद रहती है, तो इसका कारण आपके वीडियो कार्ड की सेटिंग्स हो सकती है।
एनवीडिया उपकरणों के लिए:डेस्कटॉप पर जाएं, खाली जगह पर राइट-क्लिक करें और एनवीडिया कंट्रोल पैनल चुनें।
डिस्प्ले टैब में, डेस्कटॉप रंग सेटिंग्स समायोजित करें खोलें। हमें डिजिटल इंटेंसिटी एक्सटेंशन की आवश्यकता होगी; काले और सफेद के मामले में, इसे 0% पर सेट किया जा सकता है।

AMD\ATI Radeon उपकरणों के लिएवीडियो कार्ड मापदंडों को प्रबंधित करने के लिए कई प्रोग्राम बनाए गए हैं।
"पुराने" उपकरणों के लिए - उत्प्रेरक नियंत्रण केंद्र। रंग मापदंडों को रीसेट करना डिस्प्ले कलर टैब में डिफ़ॉल्ट बटन का उपयोग करके किया जाता है।

"नए" उपकरणों के लिए - AMD Radeon सेटिंग्स। डिस्प्ले सेटिंग्स खोलें और रीसेट करें।

अंतिम उपाय के रूप में, आप वीडियो एडॉप्टर ड्राइवर को अपडेट कर सकते हैं। डिवाइस मैनेजर खोलें - वीडियो एडेप्टर, फिर अपने वीडियो कार्ड पर आरएमबी और अपडेट ड्राइवर चुनें।

पहले मामले में, स्वचालित रूप से अपडेट खोजने का प्रयास करें। यदि कोई अद्यतन ड्राइवर मिल जाता है और स्थापित हो जाता है, तो समस्या हल हो सकती है।
दूसरे, पहले से स्थापित ड्राइवर को चुनने का प्रयास करें। इस पीसी पर उपलब्ध ड्राइवरों की सूची से इस कंप्यूटर पर ड्राइवरों के लिए खोजें - ड्राइवर का चयन करें और पहले से स्थापित ड्राइवर स्थापित करें।

वैकल्पिक रूप से, आप डिवाइस को ड्राइवर प्रोग्राम से हटा सकते हैं और कंप्यूटर को पुनरारंभ करने के बाद उन्हें पुनः इंस्टॉल कर सकते हैं। आप वीडियो कार्ड ड्राइवर इंस्टॉलर का भी उपयोग कर सकते हैं और क्लीन इंस्टाल चला सकते हैं, ऐसी स्थिति में ड्राइवर और वीडियो कार्ड सॉफ़्टवेयर दोनों को फिर से इंस्टॉल किया जाएगा।

तृतीय पक्ष सॉफ़्टवेयर का प्रभाव
यदि विंडोज 10 में किसी एप्लिकेशन और प्रोग्राम को इंस्टॉल या अपडेट करने के बाद अचानक कंप्यूटर स्क्रीन काली और सफेद हो जाती है, तो इस बात की बहुत अधिक संभावना है कि वे ही सिस्टम के संचालन को इतने अप्रिय तरीके से प्रभावित कर रहे हैं।
कारण निर्धारित करने के लिए, हम "क्लीन बूट" का उपयोग करेंगे:

- टास्क मैनेजर विंडो खोलें (Ctrl+Shift+Esc) और स्टार्टअप टैब खोलें
- सभी प्रविष्टियाँ अक्षम करें - यह सिस्टम चालू होने पर एप्लिकेशन को स्वचालित रूप से लोड होने से रोकेगा।
- फिर सिस्टम कॉन्फ़िगरेशन विंडो खोलें (Win+R - msconfig)
- सेवाएँ टैब पर क्लिक करें, सभी Microsoft सेवाएँ छिपाएँ जाँचें और सभी अक्षम करें चुनें

एंटीवायरस सेवाएँ अक्षम नहीं की जाएंगी, क्योंकि वे आत्मरक्षा मॉड्यूल द्वारा संरक्षित हैं।
यदि रिबूट के बाद समस्या प्रकट नहीं होती है, तो आप ब्रूट फोर्स विधि का उपयोग करके यह पता लगा सकते हैं कि किस एप्लिकेशन ने त्रुटि उत्पन्न की - धीरे-धीरे एप्लिकेशन और सेवाओं को चालू करें जब तक कि गलत की पहचान न हो जाए।
मॉनिटर स्क्रीन सेटिंग्स
विंडोज़ 10 में स्क्रीन काली और सफेद हो जाने पर समस्या को हल करने का अंतिम विकल्प स्क्रीन या मॉनिटर सेटिंग्स को रीसेट करना है। यह विकल्प लैपटॉप और मोनोब्लॉक के लिए उपयुक्त नहीं है, क्योंकि मॉनिटर सेटिंग्स स्क्रीन सेटिंग्स के लिए ज़िम्मेदार हैं।
यदि आप मॉनिटर का उपयोग कर रहे हैं, तो सेटिंग्स को फ़ैक्टरी सेटिंग्स पर रीसेट करने का प्रयास करें।

इसके अतिरिक्त
यदि सुझाए गए विकल्प मदद नहीं करते हैं, तो निम्नलिखित प्रयास करें:
- यदि त्रुटि सॉफ़्टवेयर से संबंधित है, तो Windows 10 चलाएँ या पुनः इंस्टॉल करें
- यदि त्रुटि हार्डवेयर है, तो दोषपूर्ण डिवाइस का निर्धारण करने के लिए, किसी अन्य पीसी कनेक्टर या किसी अन्य डिस्प्ले से कनेक्ट करते समय त्रुटि की जांच करें।
आपका दिन अच्छा रहे!