Փոխեք համակարգչի անունը Windows 10-ում
Այս հրահանգը ցույց է տալիս, թե ինչպես փոխել համակարգչի անունը Windows 10-ում ինչ ուզում եք (սահմանափակումներով. չեք կարող օգտագործել կիրիլյան այբուբենը, որոշ հատուկ նիշեր և կետադրական նշաններ): Համակարգչի անունը փոխելու համար դուք պետք է լինեք համակարգի ադմինիստրատոր: Ինչու՞ սա կարող է անհրաժեշտ լինել:
Տեղական ցանցի համակարգիչները պետք է ունենան եզակի անուններ: Ոչ միայն այն պատճառով, որ եթե կան նույն անունով երկու համակարգիչներ, կարող են առաջանալ ցանցային կոնֆլիկտներ, այլ նաև այն պատճառով, որ դրանք ավելի հեշտ է բացահայտել, հատկապես, եթե մենք խոսում ենք կազմակերպության ցանցում գտնվող ԱՀ-ների և նոութբուքերի մասին (այսինքն՝ ցանցում դուք կտեսնեք անունը. և հասկանալ, թե դա ինչ համակարգիչ է): Windows 10-ը լռելյայն ստեղծում է համակարգչի անուն, բայց դուք կարող եք փոխել այն, ինչի մասին մենք կխոսենք:
Դուք կարող եք վերանվանել Windows 10 համակարգիչը ոչ միայն «նոր» ինտերֆեյսի մեջ, այլև ՕՀ-ի նախորդ տարբերակներից ևս ծանոթ մեկով:

Ձեզ կառաջարկվի վերագործարկել ձեր համակարգիչը: Դա արեք՝ հիշելով, որ նախ պահպանեք ձեր աշխատանքը կամ որևէ այլ բան:

Ինչպես վերանվանել համակարգիչը հրամանի տողում
Եվ նույնը անելու վերջին եղանակը՝ օգտագործելով հրամանի տողը:
- Գործարկեք հրամանի տողը որպես ադմինիստրատոր, օրինակ՝ աջ սեղմելով «Սկսել» և ընտրելով ցանկի համապատասխան տարրը:
- Մուտքագրեք հրամանը wmic համակարգչային համակարգ, որտեղ անունը=”%computername%” կանչել անվանափոխել անունը=”New_computer_name”, որտեղ որպես նոր անուն նշեք ցանկալիը (առանց ռուսերենի և ցանկալի է՝ առանց կետադրական նշանների): Սեղմեք Enter:
Հրամանի հաջողության հաղորդագրությունը տեսնելուց հետո փակեք հրամանի տողը և վերագործարկեք ձեր համակարգիչը. նրա անունը կփոխվի:
Տեսանյութ - Ինչպես փոխել համակարգչի անունը Windows 10-ում
Դե, միևնույն ժամանակ կա վիդեո հրահանգ, որը ցույց է տալիս անվանափոխության առաջին երկու մեթոդները։
լրացուցիչ տեղեկություն
Microsoft-ի հաշիվ օգտագործելու ժամանակ ձեր համակարգչի անունը Windows 10-ում փոխելը հանգեցնում է նրան, որ «նոր համակարգիչը» կապված է ձեր առցանց հաշվի հետ: Սա չպետք է որևէ խնդիր առաջացնի, և դուք կարող եք հեռացնել հին անունով համակարգիչը ձեր հաշվի էջից Microsoft-ի կայքում:
Բացի այդ, եթե դրանք օգտագործեք, ներկառուցված ֆայլերի պատմությունը և արխիվացման գործառույթները (հին կրկնօրինակները) կվերագործարկվեն: Ֆայլերի պատմությունը ձեզ կտեղեկացնի այդ մասին և կառաջարկի գործողություններ՝ նախորդ պատմությունը ընթացիկ պատմության մեջ ներառելու համար: Ինչ վերաբերում է կրկնօրինակումներին, ապա դրանք կսկսեն ստեղծվել նորովի, միևնույն ժամանակ հասանելի կլինեն նաև նախորդները, սակայն դրանցից վերականգնելիս համակարգիչը կստանա հին անվանումը։
Մեկ այլ հնարավոր խնդիր է ցանցում երկու համակարգիչների հայտնվելը` հին և նոր անուններով: Այս դեպքում փորձեք անջատել համակարգիչը անջատած երթուղիչի (երթուղիչի) հոսանքը, այնուհետև նորից միացնել երթուղիչը, այնուհետև համակարգիչը:
Microsoft-ից և շատերի կողմից այն իրավամբ համարվում է բոլորից լավագույնը: Այն հիանալի կերպով համատեղում է սիրելի յոթնյակի հարմարավետությունը՝ միաժամանակ հաշվի առնելով բոլոր ժամանակակից ծրագրավորման միտումները։ Սարքավորումների շատ արտադրողներ և մշակողներ խորհուրդ են տալիս այն օգտագործել ձեր համակարգիչների և նոթբուքերի վրա:
Մի քանի հաշիվների օգտագործումը թույլ է տալիս տարբերակել օգտվողների իրավունքները:
Որպեսզի մի քանի հոգի կարողանան օգտագործել համակարգիչը իրենց կարգավորումներով և ծրագրերով, կարող եք ստեղծել մի քանի հաշիվ: Նախորդ տարբերակների համեմատ՝ այս մեխանիզմը փոքր-ինչ վերանախագծվել է լավագույն տասնյակում, ինչը դարձել է թողարկման առանձնահատկություններից մեկը։
Այս հոդվածում մենք կանդրադառնանք, թե ինչպես պարզել և ինչպես փոխել օգտվողի անունը Windows 10-ում: Սա կարող է օգտակար լինել, եթե հանկարծ մոռացել եք ձեր հաշվի մուտքը կամ պարզապես ցանկանում եք փոխել ցուցադրված անունը:
Նախ, եկեք սահմանենք, թե ընդհանուր առմամբ ինչ է համակարգչային հաշիվը: Սա առանձին կարգավորումներով պրոֆիլ է, որի շնորհիվ մի քանի հոգի կարող են միանգամից օգտվել համակարգից։ Դուք նույնիսկ կարող եք մուտքի իրավունքներ սահմանել՝ սահմանափակելով դրանք, որպեսզի ոչ ոք չկարողանա որևէ ավելորդ բան անել և խառնել կարգավորումները:
Քանի որ ձեր օգտանունը փոխելու կարգը կախված կլինի նրանից, թե ինչ տեսակի հաշիվ եք օգտագործում: Այն ընտրվում է օպերացիոն համակարգը տեղադրելիս և կա երկու տեսակ.
- Տեղական - պահվում է միայն համակարգչում, ուստի համակարգը նորից տեղադրելուց հետո դուք անդառնալիորեն կորցնում եք ձեր բոլոր կարգավորումները: Windows 10-ն ունի մի շարք սահմանափակումներ.
- Ցանց - կապված է Microsoft-ի հետ, որը թույլ է տալիս օգտվել ընկերության բոլոր առցանց ծառայություններից: Առնվազն առաջին անգամ միանալու դեպքում ձեզ հարկավոր կլինի ինտերնետ՝ ձեր հաշիվը հեռավոր սերվերի վրա հաստատելու համար: Հիմնական առավելությունն այն է, որ դուք կարող եք համաժամացնել կարգավորումները համակարգիչների միջև կամ արագ վերականգնել դրանք համակարգը վերատեղադրելիս:

Չի խանգարի հիշել, թե ինչ տեսակի հաշիվներ կան՝ ըստ տրված իրավունքների մակարդակի: Դրանցից երեքը կարող են լինել.
- Ադմինիստրատոր - առավելագույն իրավունքներով պրոֆիլ: Նա մուտք ունի բոլոր կարգավորումներն ու գործառույթները, ինչպես նաև կարող է կառավարել այլ օգտվողների մուտքի իրավունքները: Եթե դուք համակարգչի միակ օգտվողն եք, ապա դուք ադմինիստրատոր եք:
- Օգտատեր - իրավունք ունի օգտվելու բոլոր հնարավորություններից, բացառությամբ համակարգի բաժինների և կարգավորումների: Դուք կարող եք կարգավորել իրավունքները առանձին յուրաքանչյուր օգտագործողի համար:
- Հյուր - տրվում են նվազագույն իրավունքները: Ամենից հաճախ այն ստեղծվում է ընկերների և ծանոթների համար, ովքեր ցանկանում են մեկ անգամ օգտագործել համակարգիչը, և դուք չեք ցանկանում, որ նրանք սխալ տեղ մտնեն:
Ինչպես պարզել և փոխել ձեր հաշվի անունը
Ձեր Windows 10 հաշվի անունը դիտելու ամենադյուրին ճանապարհն է սեղմել «Սկսել» կոճակը, էկրանի աջ կողմում՝ շրջանակի վերևում, սեղմել «Ընդարձակել» կոճակը՝ երեք հորիզոնական գծերի տեսքով, և կտեսնեք. ներքևի անկյունը, որն այժմ համակարգիչ մուտք է գործել համակարգ: Ինչպե՞ս կարող եմ փոխել իմ անունը: Պարզապես սեղմեք դրա վրա և ընտրեք «Փոխել հաշվի կարգավորումները»:
Հաջորդ քայլերը մի փոքր տարբեր կլինեն՝ կախված հաշվի տեսակից: Խնդրում ենք նկատի ունենալ, որ ձեր առցանց հաշիվը փոխելու համար դուք կուղղորդվեք Microsoft-ի պրոֆիլի փոփոխության հատուկ էջ: Տրամաբանական է, որ դուք պետք է ակտիվ ինտերնետ կապ ունենաք։
Տեղական հաշիվ
Տարբերակ 1. Հաշվի կառավարման ընտրացանկ
«Սկսել» ընտրացանկում օգտագործողի անվան վրա սեղմելուց և կարգավորումների ընտրացանկից անցնելուց հետո, ձեր պրոֆիլի անվան կողքին սեղմեք «Փոխել ձեր հաշվի անունը», մուտքագրեք նոր մականուն և հաստատեք «Վերանվանել» կոճակը:

Տարբերակ 2. Windows-ի հրամանի տողի օգտագործումը
Աջ սեղմեք «Սկսել» կոճակի վրա, ընտրեք «Հրամանի տող (ադմինիստրատոր)» և այնուհետև մուտքագրեք հետևյալ հրամանը.
wmic useraccount where name=”Old_Name” վերանվանել “New_Name”
Ընդամենը մի քանի վայրկյանից համակարգը կվերանվանի օգտվողին: Շարունակելու համար պարզապես փակեք Command Prompt պատուհանը:
Առցանց հաշիվ
Windows 10 հաշվի կառավարման ընտրացանկում սեղմեք «Կառավարեք ձեր Microsoft հաշիվը» հղումը: Դրանից հետո դուք կուղղորդվեք ընկերության կայք, որտեղ կարող եք ստեղծել ձեր հաշիվը: Ինչպե՞ս դա անել:
Ձեր լուսանկարն ու ողջույնը հայտնվում են էջի աջ կողմում: Անմիջապես դրանց տակ կտեսնեք «Փոխել անունը» հղումը: Անցեք դրա միջով, մուտքագրեք նոր անունն ու ազգանունը, ինչպես նաև «Պահպանել» կոճակը: Վերջ, մի երկու վայրկյանից կտեսնեք, որ թարմացված տեղեկատվությունը ցուցադրվում է համակարգչի վրա:

Եզրակացություն
Windows 10-ում համակարգչի օգտանունը փոխելն ամենևին էլ դժվար չէ, կարող եք ինքներդ տեսնել: Դա անելու համար հատուկ հմտություններ պետք չէ ունենալ: Եթե դեռ հարցեր ունեք, թե ինչպես պարզել ձեր օգտանունը կամ փոխել այն, հարցրեք նրանց մեկնաբանություններում:
Լավ օր.
Գիտեի՞ք, որ ցանցում համանուն համակարգիչների միջև կարող են կոնֆլիկտներ առաջանալ, որոնք կհանգեցնեն համակարգի տարբեր սխալների։ Հետևաբար, հաճախ ինտերնետին միանալիս պրովայդերները խնդրում են ԱՀ-ի սեփականատիրոջը սահմանել յուրահատուկ անուն կամ դա անել իրենք: Նույնականացումը հատկապես տեղին է տեղական գրասենյակային ցանցերում, որտեղ շատ համակարգիչներ կան. դրա շնորհիվ հեշտ է որոշել, թե որտեղ ուղարկել տվյալներ կամ որ համակարգիչը ճիշտ չի աշխատում:
Այս հարցում ձեզ օգնելու համար ես հոդված գրեցի, թե ինչպես փոխել համակարգչի անունը Windows 10-ում: Ավելին, ես պահեստում ունեմ մի քանի մեթոդներ, որոնք ես մանրամասն նկարագրեցի, որպեսզի ցանկացած օգտվող կարողանա դա անել:
Ո՞րն է համակարգչի անունը հիմա:
Նույնիսկ եթե դուք չեք տվել ձեր համակարգչի անունը, այն դեռ ստացել է այն, երբ դուք տեղադրել եք օպերացիոն համակարգը: Ո՞ր մեկը կոնկրետ: Պատասխանը կարող եք պարզել հետևյալ կերպ.
- Մենյուում աջ սեղմեք «Այս համակարգչի» պատկերակին;
- Համատեքստի մենյուի միջոցով անցեք «Հատկություններ» բաժին;
- Կամ. Կա երկրորդ տարբերակ. Սեղմեք Win+Pause/Break կոճակը
Անվանափոխություն
Խնդրում ենք նկատի ունենալ, որ համակարգչի անունը չպետք է բաղկացած լինի միայն թվերից և պարունակի այլ նիշ, բացի գծիկներից և գծերից: Այն կարող է ներառել 0-ից 9 թվեր և այբուբենի բոլոր տառերը: Եվ մի բան էլ՝ եթե ունեիր ավտոմատ մուտք, ապա առայժմ անջատիր այն, վերագործարկիր համակարգիչը և երբ վերանվանես, նորից ակտիվացրու, այլապես կարող են խնդիրներ առաջանալ։

Այժմ անցնենք այս հոդվածի էությանը` անունը փոխելու տարբերակներ: Ի դեպ, դրանցից ցանկացածը պետք է կատարվի։
Բաց մի թողեք այս պահը, այն շատ կարևոր է։
Ինքնին համակարգչի անունը փոխելը
Մեր խնդիրը լուծելու համար մենք կօգտագործենք նոր Windows 10 ինտերֆեյսը.
- Այն կարող է գործարկվել՝ սեղմելով Win+I ստեղները կամ բացելով «Կարգավորումներ» «Սկսել» ցանկի միջոցով:
- Հաջորդը, դուք պետք է գնաք «Համակարգ» բաժին, ապա «Համակարգի մասին»:

- Մի փոքր ոլորեք պատուհանը և աջ կողմի առաջին տողում սեղմեք «Վերանվանել համակարգիչը» կոճակը:
- Մուտքագրեք նոր անուն և կտտացրեք «Հաջորդ»:

- ՕՀ-ն ձեզ կհուշի վերաբեռնել - համաձայնեք, քանի որ միայն դրանից հետո ձեր ճշգրտումները ուժի մեջ կմտնեն:
Փոխելով նկարագրությունը
Մուտքագրեք «Համակարգ» բաժինը, ինչպես մենք արեցինք այս հոդվածի առաջին հրահանգներում: Ձեր հետագա գործողությունները կլինեն հետևյալը.
- Ձախ կողմում կտտացրեք «Ընդլայնված համակարգի կարգավորումներ» տողի վրա կամ աջ կողմում՝ «Փոխել կարգավորումները»: Արդյունքը նույնն է լինելու.


Հրամանի տողում (հետադարձ)
- Աջ սեղմեք Start-ի վրա և ընտրեք Command Prompt որպես ադմինիստրատոր:

Եթե այնտեղ նման ապրանք չունեք, ապա օգտագործեք որոնումը` մուտքագրելով «CMD»:

- Պատճենեք այս երկար հրամանը.
wmic computersystem where name="%computername%" call rename name="Եվ այստեղ գրեք Ձեզ անհրաժեշտ անունը։"
Կարծում եմ՝ գուշակեցիք, որ վերջին հատվածը պետք է փոխարինել ձեր հորինած անունով։

- Սեղմեք Enter:
Երբ հրամանն ավարտված է, և դուք փակում եք կոմունալ ծրագիրը, մի մոռացեք վերագործարկել ձեր համակարգիչը:
Հետբառ
Դուք պետք է իմանաք այս նրբերանգների մասին.

Հուսով եմ, որ ձեր հարցին, թե ինչպես փոխել համակարգչի անունը Windows 10-ում, ձեզ համար առավելագույն օգուտ տրվեց: Բաժանորդագրվեք բլոգի թարմացումներին, որպեսզի բաց չթողնեք օգտակար տեղեկատվությունը:
Բարև բոլորին, երբ Windows 10-ում սև էկրանը ջախջախվեց և Windows 10-ի շեմ 2 թարմացումը ավարտվեց, ընկերս խնդրեց ինձ սովորեցնել, թե ինչպես փոխել համակարգչի անունը, քանի որ տեղադրման ժամանակ նա սխալ է գրել անունը, եկեք դիտարկենք երեք եղանակ , գրաֆիկական և հրամանի տողի միջոցով:
Համակարգչի անունը փոխելու գրաֆիկական եղանակ
Այսպիսով, համակարգչի անունը փոխելը շատ պարզ է, եկեք օգտագործենք դասական մեթոդը: Սկսելու ցանկի վրա սեղմեք աջ և ընտրեք «Համակարգ»:

Կբացվի Համակարգի պատուհանը, որում տեսանելի է ընթացիկ համակարգչի անունը և կարող եք սեղմել «Փոխել կարգավորումները»:

Համակարգի հատկությունների պատուհանը կբացվի համակարգչի անվան ներդիրով

Սահմանեք համակարգչի անունը և սեղմեք OK:

Դուք կտեղեկացվեք, որ նոր համակարգչի անունը կկատարվի միայն Windows 10-ի շեմ 2-ը վերագործարկելուց հետո:

Սեղմեք reboot now

Նույնիսկ Windows 10-ի շեմ 2-ում հայտնվեց լրացուցիչ գրաֆիկական մեթոդ՝ համակարգչի անունը սահմանելու համար, դա պայմանավորված է նրանով, որ այն կարելի է տեղափոխել պլանշետների կամ պլանշետների մեջ: Դա արվում է հետևյալ կերպ. Սկսել-Կարգավորումներ-Հասանելիություն

Ներդիր համակարգի մասին: Սեղմեք վերանվանել համակարգչի կոճակը: Խնդրում ենք նկատի ունենալ, որ կա Windows-ի տիրույթին միանալու կոճակ և նույնիսկ հիմա Azure AD-ին:

Մենք նաև մուտքագրում ենք Ձեզ անհրաժեշտ անունը և սեղմում OK:

Եկեք վերաբեռնենք:

Այստեղ ավարտվում են գրաֆիկական մեթոդները))
Հրամանի տող և PowerShell
Փոխեք համակարգչի անունը, որի հրամանը գործարկվում է PowerShell-ում: PowerShell-ը շատ հզոր գործիք է տարբեր առաջադրանքներ կատարելու համար, ներառյալ այս մեկը:
Շարահյուսություն Rename-Computer – NewName new computer name
Վերանվանել-Համակարգիչ –NewName pyatilistnik2
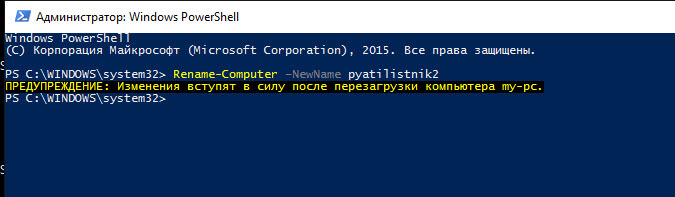
Ինչպես տեսնում եք, powershell-ը նույնիսկ ավելի պարզ է, քան գրաֆիկական մեթոդները, մուտքագրեք մեկ հրաման և այն կփոխի համակարգչի անունը մեկ քայլով:
Այսօրվա հոդվածը կպատմի անփորձ օգտվողներին, թե ինչպես փոխել համակարգչի անունը Windows 10-ում ցանկալիին: Բայց նախ, հարկ է նշել, որ համակարգը անվանելիս չեք կարող օգտագործել կիրիլիցա նիշեր, կետադրական նշաններ և շատ հատուկ նիշեր (?):
Բացի այդ, օգտատիրոջ համակարգիչը վերանվանելու համար դուք պետք է ունենաք ադմինիստրատորի հաշիվ կամ ունենաք ադմինիստրատորի արտոնություններ այն հաշվում, որի տակ ԱՀ-ն վերանվանվել է:
Ինչու՞ վերանվանել ձեր համակարգիչը:
Եթե օգտատերը գիտի, թե ինչպես փոխել համակարգչի անունը Windows 10-ում, արդյո՞ք նրան այդ գիտելիքները գործնականում պետք կգան: Միանշանակ այո։ Օրինակ, տեղական ցանցում յուրաքանչյուր համակարգիչ պետք է ունենա իր յուրահատուկ անունը (տարբերվող մյուսներից): Եթե ցանցում կան նույն անուններով երկու ԱՀ, դրանցից մեկին մուտք գործելիս կարող են առաջանալ կոնֆլիկտներ, ինչը անընդունելի է կորպորատիվ կամ տնային ցանցի բնականոն աշխատանքի համար:
Շնորհիվ այն բանի, որ Windows 10-ը պատահականորեն ստեղծում է այս անունները՝ հիմնվելով մշակողների կողմից նշված ալգորիթմների վրա, որոշ սարքեր կարող են ունենալ նույն անունները: Խնդիրը լայնորեն տարածված է Windows 10-ի կառուցվածքներում, որտեղ դրանց հեղինակները նշում են կոնկրետ համակարգերի անուններ:
Կարևոր! Եթե համակարգում ավտոմատ թույլտվության տարբերակը ակտիվացված է, ապաակտիվացրեք այն համակարգիչը վերանվանելիս, այնուհետև միացրեք այն օպերացիոն համակարգը վերագործարկելուց հետո, երբ համակարգիչը նոր անուն կունենա: Սա անհրաժեշտ է համակարգչի հետ նույն անունով նոր հաշիվներ ստեղծելու հետ կապված խնդիրներից խուսափելու համար:
Օպերացիոն համակարգի կարգավորումներում ԱՀ-ի անունը փոխելը
Սկսենք Windows 10-ում համակարգչի վերանվանման Microsoft-ի լռելյայն մեթոդից: Սա օգտագործում է «Կարգավորումներ» ընտրացանկը:
- Մենք այն անվանում ենք ստեղնաշարի դյուրանցմամբ «Win + I» կամ սեղմելով «Սկսել» համատեքստի ընտրացանկում համանուն տարրի վրա:
- Սալիկապատ կառուցվածքով բացվող պատուհանում անցեք «Համակարգ» բաժինը:
- Գնացեք վերջին ներդիր «Համակարգի մասին»:
- Առաջին բաժնում կտտացրեք պատկերակին, որն ասում է. «Վերանվանեք ձեր համակարգիչը»:
- Սահմանեք նոր անուն լատինատառով և սեղմեք «Հաջորդ»՝ փոփոխությունները պահպանելու համար:
Պատուհանում, որտեղ խնդրում ենք վերագործարկել, խորհուրդ է տրվում դրական պատասխան տալ՝ նախքան դա անելը պահպանելով բոլոր բաց փաստաթղթերը: Միայն վերաբեռնումից հետո համակարգիչը կունենա նոր անուն:

Փոխեք ԱՀ-ի անունը իր հատկություններում
Համակարգչի անունը փոխելը հասանելի է նաև «յոթից» ծանոթ պատուհանում:
1. Զանգահարեք համակարգչի հատկությունները «Սկսել» համատեքստային մենյուի միջոցով՝ այնտեղ ընտրելով «Համակարգ» կետը:

3. Կտտացրեք «Համակարգչի անուն» ներդիրին և սեղմեք «Փոխել» կոչվող պատկերակին:

4. Սահմանեք ԱՀ-ի նոր անուն և երկու պատուհաններում սեղմեք «OK»՝ դրանք փակելու և կատարված փոփոխությունները պահպանելու համար:

Հիշեք՝ փոփոխություններն ուժի մեջ կմտնեն միայն «տասը» վերագործարկվելուց հետո:
ԱՀ-ի անունը հրամանի տողից փոխելը
Եկեք նայենք, թե ինչպես փոխել համակարգչի անունը Windows 10-ում՝ օգտագործելով հրամանի տողը:
- Մենք գործարկում ենք գործիքը ադմինիստրատորի արտոնություններով, օրինակ՝ «Սկսել» համատեքստային ցանկի միջոցով:
- Բացվող պատուհանում գործարկեք՝ wmic computersystem որտեղ name=”%computer_name%” կանչեք rename name=”: «Computer_name» արտահայտության փոխարեն մուտքագրեք դրա ցանկալի անունը լատիներեն, որը հատուկ նիշեր չի պարունակում:
Ընթացակարգի հաջող ավարտի մասին ծանուցում հայտնվելուց հետո փակեք պատուհանը և վերագործարկեք համակարգը:
Խնդրում ենք նկատի ունենալ, որ Windows 10-ում համակարգչի անունը փոխելը Microsoft-ի հաշվի միջոցով աշխատելիս նշանակում է, որ նոր սարքը կապված է օգտատիրոջ առցանց հաշվի հետ: Չնայած դա չի ուղեկցվում խնդիրներով, դուք պետք է հեռացնեք հին սարքը ձեր հաշվի սարքերի ցանկից Microsoft-ի էջում:
Արխիվացման և ֆայլերի պատմության գործառույթներն օգտագործելիս դրանք նորից կսկսվեն: Վերջին գործիքը ձեզ կտեղեկացնի գործարկման մասին և կառաջարկի նաև գործողությունների տարբերակներ, որոնք պետք է ձեռնարկվեն՝ գործողության հին պատմությունը ընթացիկին ավելացնելու համար:
Եթե ձեր տան ցանցում գտնեք համակարգիչներ (հին և նոր անուններով), երթուղիչը պետք է վերաբեռնվի, քանի դեռ համակարգիչը անջատված է կամ ձմեռային ռեժիմում: