Cara membuat layar komputer menjadi hitam putih. Apa yang harus dilakukan jika Windows berubah menjadi hitam putih. Menyiapkan driver kartu video
Tekan Menang + Ctrl + C.
Petunjuk langkah demi langkah
1. Klik tombolnya Awal dan pilih Pilihan.
2. Pergi ke bagian Kemampuan spesial.
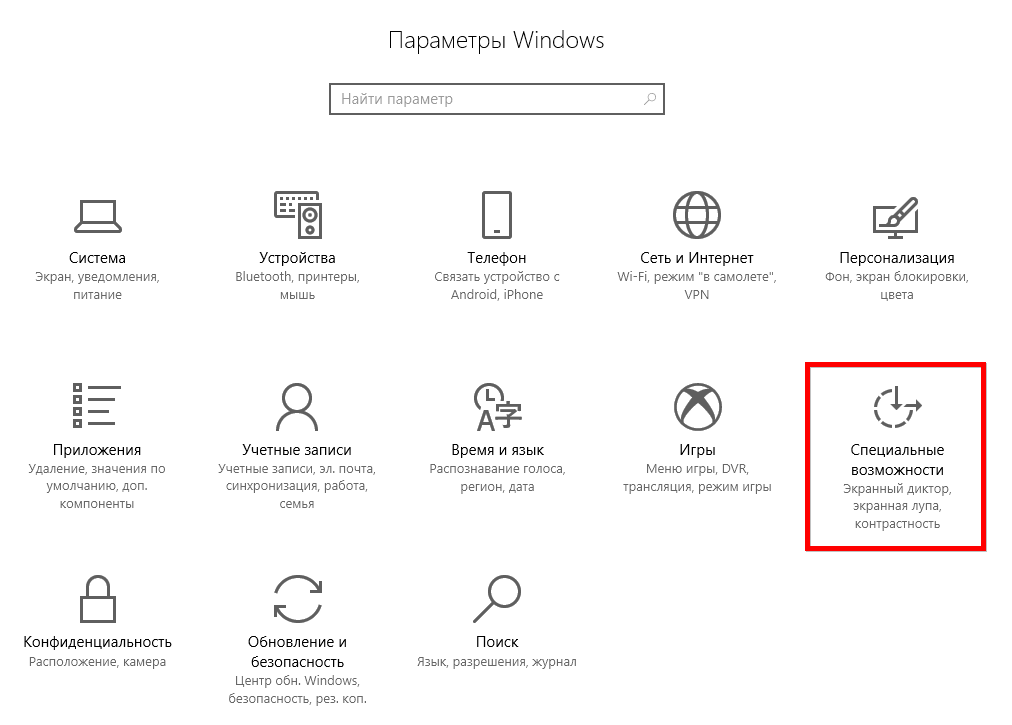
3. Pilih tab Warna dan kontras tinggi dan putar saklar ke posisi Mati

Apa itu
Saya sudah mengalami masalah ini dua kali: di Windows 10 semuanya menjadi hitam dan putih. Saya mulai mencari solusi di Internet untuk pertanyaan “Cara menonaktifkan mode malam”, karena saya pribadi mengaktifkannya, untuk mengetahui jenis fitur baru apa ini untuk editor. Tapi saya tidak menemukan solusi. Karena bukan itu yang saya cari. Saya mencoba membuat perubahan pada registri dan seterusnya - tidak ada yang membantu. Saya harus membuat akun lain di komputer yang sama.
Namun, setelah beberapa saat, hal yang sama terjadi pada akun baru: desktop dan semua aplikasi non-Windows - semua gambar menjadi hitam putih. Hanya saja kali ini saya tidak menyalakan apa pun, itu terjadi secara spontan (atau mungkin anak saya menekan sesuatu). Secara umum, saya bekerja dalam mode hitam putih sepanjang hari. Untuk mengetik, ini mungkin fitur yang berguna, tetapi untuk pekerjaan saya, ini tidak terlalu berguna.
Jika Anda menyalakan komputer dan layar hanya menampilkan semuanya dalam warna hitam putih, maka Anda perlu menemukan penyebab kegagalan dan menghilangkannya. Biasanya ini memerlukan beberapa langkah sederhana. Itu semua tergantung mengapa Windows menjadi hitam putih. Mungkin ada beberapa alasan:
- pengaturan filter warna salah;
- kegagalan driver kartu video;
- tindakan perangkat lunak pihak ketiga;
- layar monitor rusak atau tidak disetel dengan benar.
Memecahkan masalah pengaturan filter warna
Untuk menghilangkan pengaturan filter warna yang salah, Anda perlu membuka menu “Opsi” dan memilih bagian “Aksesibilitas”. Lebih jauh:
- Temukan "Warna dan Kontras Tinggi" di sisi kiri jendela.
- Pindahkan penggeser di bawah “terapkan filter warna” ke posisi mati.
Versi Windows 10 yang diperbarui mungkin menghasilkan gambar hitam putih karena pengaturan menu Efek Warna. Di sana Anda dapat membuat filter berbeda. Masalah ini dialami oleh pengguna yang telah menginstal build 17083, yang dianggap sebagai versi insider. Dalam hal ini, nonaktifkan saja “Filter Warna”. Anda dapat menonaktifkan fungsi ini menggunakan tombol pintas: Windows+C+Ctrl.
Memperbaiki error warna hitam putih melalui registry
Jika, setelah menonaktifkan efek di "Fitur Khusus" tidak membantu mencapai efek positif, maka Anda dapat melakukan pekerjaan serupa melalui registri. Nonaktifkan Windows hitam putih sebagai berikut:
- Buka baris perintah menggunakan tombol Win+R dan masukkan kombinasi – regedit.
- Di jendela yang terbuka, Anda harus mengikuti cabang: HKEY_CURRENT_USER\Software\Microsoft\ColorFiltering.
- Di sana Anda akan menemukan beberapa kunci. Centang dulu Aktif, jika diaktifkan, maka nilai pada baris akan menjadi 1; bila tidak berfungsi, angkanya berubah menjadi 0. Anda dapat menonaktifkan sendiri kunci ini dengan mengubah nilainya.
Dua tombol lagi juga mengontrol efek; kami menyajikan parameternya untuk informasi umum. Di masa depan, Anda dapat menerapkan filter sendiri melalui registri. Pertama-tama, Anda perlu menentukan jenis tampilan. Untuk melakukan hal ini, kunci FilterType memiliki beberapa nilai:
- Skala abu-abu dimulai dari 0;
- warna terbalik – 1;
- warna abu-abu terbalik – 2;
- gangguan persepsi terhadap spektrum hijau – 3;
- gangguan persepsi warna merah – 4;
- biru-kuning -5.
Agar kunci Win+C+Ctrl berfungsi, kunci registri HotkeyEnabled harus disetel ke 1; jika disetel ke 0, penggunaannya dilarang.
Menyiapkan kartu video Anda akan membantu jika layar Windows berubah menjadi hitam putih
Jika langkah-langkah yang dijelaskan di atas tidak membantu, maka mode hitam putih Windows muncul karena kartu video. Tindakan Anda akan bergantung pada produsen peralatan.
Nvidia
Anda dapat memperbaiki masalah ini menggunakan Panel Kontrol Nvidia. Itu dipanggil melalui menu konteks desktop (klik pada ruang kosong dengan tombol kanan mouse).
- Di menu, buka item “Intensitas Digital”. Itu dapat ditemukan di kolom kiri jendela.
- Lihatlah skala Hue di sisi kanan layar. Untuk gambar hitam putih dapat diatur ke 0.
Biasanya, setelah menyesuaikan penggeser pada skala, warna kembali dan mulai muncul kembali. Langkah-langkah ini hanya dapat dilakukan jika Anda telah menginstal utilitas berpemilik untuk mengelola kartu video Anda. Itu dapat diunduh dari situs web resmi atau diunduh ke PC Anda dari disk yang disertakan dengan peralatan.
AMD\ATI Radeon
Jika Anda memiliki kartu video dari pabrikan ini, maka utilitas berpemilik mungkin memiliki nama berbeda. Di versi yang lebih lama, ini adalah Catalyst Control Center. Di dalamnya, Anda dapat mengatur ulang pengaturan tampilan di tab Warna Tampilan menggunakan tombol Default.
Untuk perangkat modern, utilitas ini disebut Pengaturan AMD Radeon. Ini juga memiliki tombol reset. Itu terletak di tab Tampilan. Untuk mengembalikan semua corak tampilan gambar, Anda harus mengklik Reset. Tombol ini akan mengembalikan parameter operasi default.
Tindakan umum
Selain itu, Anda perlu memperbarui driver adaptor video Anda. Untuk melakukan ini, buka “Device Manager” dan klik kanan pada nama kartu video. Di menu yang muncul, pilih “Perbarui Driver”. Pilih opsi otomatis.
Jika pembaruan otomatis tidak membantu, hapus driver kartu video, lalu nyalakan ulang komputer dan instal kembali (pra-unduh file dari situs web resmi atau siapkan disk dengan driver tersebut). Anda juga dapat mengunduh driver menggunakan utilitas pihak ketiga. Mereka akan membantu Anda menemukan opsi terbaru.
Alasan lain mengapa Windows menjadi hitam putih
Terkadang Windows 10 menampilkan layar hitam putih setelah memperbarui atau menginstal program yang sedang di startup. Untuk menemukan alasannya, Anda harus menghentikan startup semua layanan pihak ketiga, dan kemudian me-restart PC.
Lanjutkan melalui "Task Manager", namun perlu diingat bahwa di tab "Konfigurasi" Anda harus terlebih dahulu memberi tanda centang di sebelah kalimat "jangan tampilkan layanan Microsoft". Semua layanan lainnya dapat dihentikan. Jika masalah teratasi, maka masalahnya ada pada salah satu program ini. Itu dapat dihitung menggunakan metode pemilihan - nyalakan program dan restart PC. Lakukan langkah-langkah ini sampai Anda menemukan penyebab kegagalannya.
Pada PC desktop, Anda mungkin melihat Windows berubah menjadi hitam putih jika pengaturan tampilan tidak selaras. Mereka dapat dikembalikan menggunakan tombol di samping atau depannya. Tergantung pada model tampilan, menu akan disusun berbeda. Anda perlu menemukan pengaturan gambar. Coba sesuaikan tampilan dengan menggerakkan kotak centang pada timbangan. Pada beberapa model, disarankan untuk melakukan reset penuh jika terjadi kegagalan seperti itu. Prosedur ini akan mengembalikan pengaturan ke default pabrik.
Jika tidak ada metode yang dijelaskan yang berhasil, pulihkan versi Windows yang warnanya ditampilkan secara normal. Anda juga perlu memeriksa konektor PC yang digunakan untuk menyambungkan monitor. Coba gunakan tampilan lain jika Anda punya pilihan. Sekarang Anda tahu cara mengatasi kurangnya corak warna pada layar PC Anda. Anda dapat mengajukan pertanyaan dan menceritakan kisah Anda di komentar. Kami menyarankan Anda mengundang teman untuk berkomunikasi; mereka akan dapat belajar banyak hal baru dari materi kami.
Jika layar Anda tiba-tiba berubah menjadi hitam putih di Windows 10, tidak banyak penyebab kesalahan ini; ini terutama terkait dengan pengoperasian fitur khusus sistem, yaitu Filter Warna. Artikel ini akan menjelaskan opsi tercepat dan ternyaman untuk memperbaiki kesalahan ini.
Layar hitam putih Windows 10
Alasan utama layar hitam putih di Windows 10:
- penyaring warna
- Pengaturan driver kartu video
- Perangkat lunak pihak ketiga
- Pengaturan Layar Monitor
Penyebab paling umum dari kesalahan ini adalah pengaturan Aksesibilitas – Filter warna. Untuk mematikannya, buka Pengaturan - Aksesibilitas - Warna dan Kontras Tinggi dan nonaktifkan item tersebut Terapkan filter warna.

Dalam build insider yang lebih baru (misalnya, 17083), menu aksesibilitas telah berubah dan item ini telah dipindahkan ke tab Filter warna terpisah dengan pengaturan fungsi.

Kombinasi tombol Windows + CTRL + C juga memungkinkan Anda untuk mengaktifkan/menonaktifkan fungsi ini, tetapi di versi terbaru Anda dapat mengontrol peluncuran Filter Warna menggunakan kombinasi tombol; cara melakukannya menggunakan Editor Registri akan dijelaskan di bawah.
Cara mematikan layar hitam putih di Windows 10 melalui registry
Buka editor registri (Win+R - regedit) dan pergi ke cabang - HKEY_CURRENT_USER\Software\Microsoft\ColorFiltering

Nilai-nilai berikut akan menentukan fungsionalitas filter warna:
- Aktif – menentukan apakah filter diaktifkan atau dinonaktifkan
1 = Diaktifkan
0 = Mati - FilterType – mendefinisikan jenis filter
0 = Skala abu-abu
1 = Warna terbalik
2 = Skala abu-abu terbalik
3 = Merah-hijau (gangguan persepsi terhadap hijau, Deuteranopia)
4 = Merah-hijau (gangguan persepsi merah, Protanopia)
5 = Biru-kuning (Tritanopia) - HotkeyEnabled – mengizinkan penggunaan pintasan keyboard +CTRL + C untuk mengaktifkan atau menonaktifkan filter
1 = Diizinkan
0 = Dinonaktifkan
Pengaturan kartu video
Jika, setelah menyelesaikan langkah-langkah di Windows 10, layar tetap hitam putih karena alasan tertentu, maka alasannya mungkin karena pengaturan kartu video Anda.
Untuk perangkat Nvidia: buka desktop, klik kanan pada ruang kosong dan pilih Panel Kontrol Nvidia.
Di tab Tampilan, buka Sesuaikan pengaturan warna desktop. Kita memerlukan ekstensi Intensitas Digital; dalam kasus hitam dan putih, itu dapat diatur ke 0%.

Untuk perangkat AMD\ATI Radeon Beberapa program telah dibuat untuk mengontrol parameter kartu video.
Untuk perangkat “lama” – Pusat Kontrol Katalis. Menyetel ulang parameter warna dilakukan menggunakan tombol Default di tab Warna Tampilan.

Untuk perangkat “baru” – Pengaturan AMD Radeon. Buka pengaturan Tampilan dan lakukan Reset.

Sebagai upaya terakhir, Anda dapat memperbarui driver adaptor video. Buka Pengelola Perangkat - Adaptor video, lalu klik kanan pada kartu video Anda dan pilih Perbarui driver.

Dalam kasus pertama, coba Cari pembaruan secara otomatis. Jika driver yang diperbarui ditemukan dan diinstal, masalahnya mungkin teratasi.
Kedua, coba pilih driver yang diinstal sebelumnya. Pilih Cari driver di komputer ini - Driver dari daftar driver yang tersedia di PC ini dan instal driver yang diinstal sebelumnya.

Sebagai alternatif, Anda dapat menghapus perangkat dengan program driver dan menginstalnya kembali setelah komputer dihidupkan ulang. Anda juga dapat menggunakan penginstal driver kartu video dan menjalankan Instalasi Bersih, dalam hal ini driver dan perangkat lunak kartu video akan diinstal ulang.

Dampak perangkat lunak pihak ketiga
Jika tiba-tiba layar komputer menjadi hitam putih di Windows 10 setelah menginstal atau memperbarui aplikasi dan program apa pun, kemungkinan besar aplikasi dan program itulah yang memengaruhi pengoperasian sistem dengan cara yang tidak menyenangkan.
Untuk mengetahui penyebabnya, kita akan menggunakan "clean boot":

- Buka jendela Task Manager (Ctrl+Shift+Esc) dan buka tab Startup
- Nonaktifkan Semua Entri - ini akan mencegah aplikasi memuat secara otomatis saat sistem dihidupkan.
- Kemudian buka jendela Konfigurasi Sistem (Win+R - msconfig)
- Klik tab Layanan, centang Sembunyikan semua layanan Microsoft dan pilih Nonaktifkan semua

Layanan antivirus tidak akan dinonaktifkan karena dilindungi oleh modul pertahanan diri.
Jika masalah tidak muncul setelah reboot, Anda dapat mengetahui aplikasi mana yang menyebabkan kesalahan menggunakan metode brute force - menyalakan aplikasi dan layanan secara bertahap hingga yang salah teridentifikasi.
Pengaturan Layar Monitor
Pilihan terakhir untuk mengatasi masalah layar menjadi hitam putih di Windows 10 adalah dengan mereset pengaturan layar atau monitor. Opsi ini tidak cocok untuk laptop dan monoblok, karena pengaturan monitor bertanggung jawab atas pengaturan layar.
Jika Anda menggunakan monitor, coba atur ulang pengaturannya ke pengaturan pabrik.

Selain itu
Jika opsi yang disarankan tidak membantu, coba yang berikut ini:
- Jika kesalahan terkait dengan perangkat lunak, jalankan atau instal ulang Windows 10
- Jika kesalahan terjadi pada perangkat keras, untuk menentukan perangkat yang rusak, periksa kesalahan saat menyambungkan ke konektor PC lain atau ke layar lain.
Semoga harimu menyenangkan!