Come rendere lo schermo di un computer in bianco e nero. Cosa fare se Windows diventa in bianco e nero. Configurazione del driver della scheda video
Premi Win + Ctrl + C.
Istruzioni passo passo
1. Fare clic sul pulsante Inizio e seleziona Opzioni.
2. Vai alla sezione Abilità speciali.
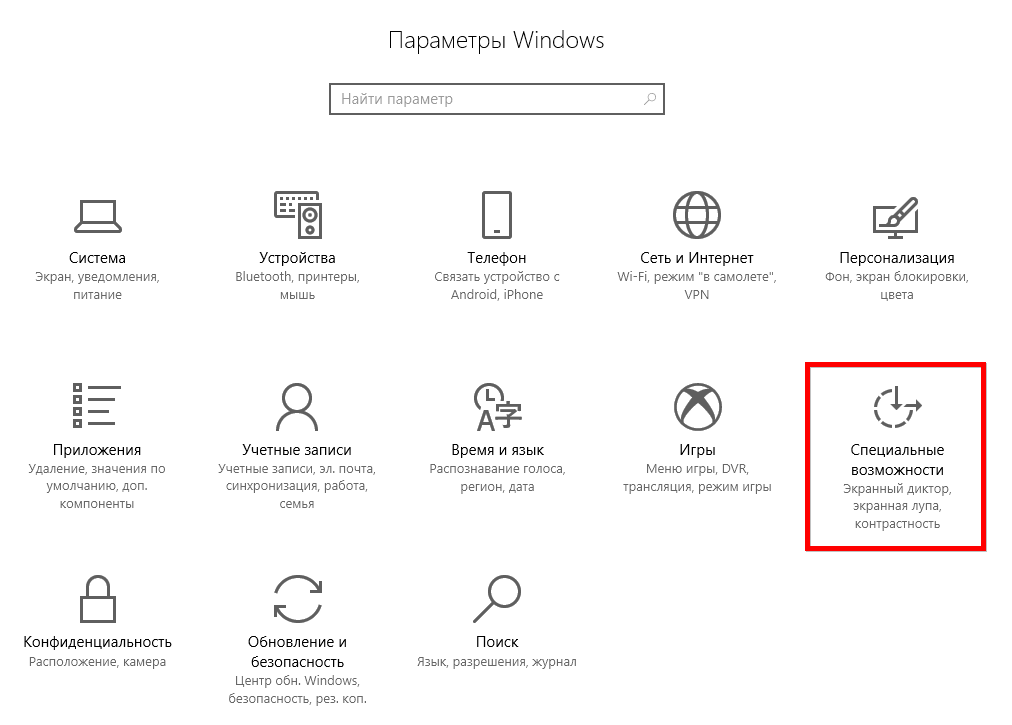
3. Seleziona una scheda Colore e contrasto elevato e ruotare l'interruttore in posizione Spento

Cos'era
Ho già avuto questo problema due volte: in Windows 10 tutto diventava bianco e nero. Ho iniziato a cercare una soluzione su Internet per la domanda "Come disattivare la modalità notturna", perché l'ho attivata personalmente per scoprire che tipo di novità è questa per gli editori. Ma non ho trovato una soluzione. Perché non è quello che cercavo. Ho provato ad apportare modifiche al registro e così via: niente ha aiutato. Ho dovuto creare un altro account sullo stesso computer.
Ma, dopo un po', è successa la stessa cosa al nuovo account: il desktop e tutte le applicazioni non correlate a Windows: tutte le immagini sono diventate in bianco e nero. Solo che questa volta non ho acceso nulla, è successo spontaneamente (o forse mio figlio ha premuto qualcosa). In generale, ho lavorato tutto il giorno in modalità bianco e nero. Per la digitazione, questa può essere una funzionalità utile, ma per il mio lavoro non è molto utile.
Se accendi il computer e lo schermo mostra tutto solo in bianco e nero, devi trovare la causa del guasto ed eliminarla. Questo di solito richiede alcuni semplici passaggi. Tutto dipende dal motivo per cui Windows è diventato in bianco e nero. Ci possono essere diverse ragioni:
- impostazione errata del filtro colore;
- guasto del driver della scheda video;
- azione di software di terze parti;
- schermo del monitor rotto o regolato in modo errato.
Risoluzione dei problemi relativi alle impostazioni del filtro colore
Per eliminare le impostazioni errate del filtro colore, devi andare al menu "Opzioni" e selezionare la sezione "Accessibilità". Ulteriore:
- Trova "Colore e contrasto elevato" sul lato sinistro della finestra.
- Spostare il cursore sotto "applica filtro colore" in posizione disattivata.
Le versioni aggiornate di Windows 10 potrebbero produrre immagini in bianco e nero a causa delle impostazioni del menu Effetto colore. Lì puoi creare diversi filtri. Questo problema viene riscontrato dagli utenti che hanno installato la build 17083, che è considerata una versione interna. In questo caso basta disabilitare i “Filtri colore”. È possibile disattivare questa funzione utilizzando i tasti di scelta rapida: Windows+C+Ctrl.
Correzione dell'errore con il colore bianco e nero tramite il registro
Se, dopo aver disabilitato gli effetti in "Funzioni speciali", non è stato utile ottenere un effetto positivo, puoi eseguire un lavoro simile tramite il registro. Disabilitare Windows in bianco e nero come segue:
- Apri la riga di comando utilizzando i tasti Win+R e inserisci la combinazione – regedit.
- Nella finestra che si apre, è necessario seguire il ramo: HKEY_CURRENT_USER\Software\Microsoft\ColorFiltering.
- Lì troverai diverse chiavi. Innanzitutto, seleziona Attivo, se è attivato, il valore nella riga sarà 1; quando non funziona, il numero cambia in 0. Puoi disabilitare tu stesso questo tasto modificando il valore;
Altri due tasti controllano anche gli effetti; presentiamo i loro parametri per informazioni generali. In futuro, potrai applicare i filtri tu stesso tramite il registro. Prima di tutto è necessario determinare il tipo di visualizzazione. Per fare ciò, la chiave FilterType ha diversi valori:
- La scala di grigi inizia da 0;
- colori invertiti – 1;
- sfumature di grigio invertite – 2;
- percezione alterata dello spettro verde – 3;
- percezione alterata del rosso – 4;
- blu-giallo -5.
Affinché i tasti Win+C+Ctrl funzionino, la chiave di registro HotkeyEnabled deve essere impostata a 1; se impostata a 0, il loro utilizzo è vietato;
La configurazione della scheda video ti aiuterà se lo schermo di Windows diventa in bianco e nero
Se i passaggi sopra descritti non hanno aiutato, la modalità bianco e nero di Windows è apparsa a causa della scheda video. Le tue azioni dipenderanno dal produttore dell'attrezzatura.
Nvidia
Puoi risolvere il problema utilizzando il pannello di controllo di Nvidia. Si richiama tramite il menu contestuale del desktop (cliccare sullo spazio libero con il tasto destro del mouse).
- Nel menu, aprire la voce “Intensità digitale”. Si trova nella colonna di sinistra della finestra.
- Osserva la scala della tonalità sul lato destro dello schermo. Per un'immagine in bianco e nero, può essere impostato su 0.
In genere, dopo aver regolato i cursori sulle scale, i colori ritornano e cominciano ad apparire di nuovo. Questi passaggi possono essere eseguiti solo se hai installato un'utilità proprietaria per la gestione della tua scheda video. Può essere scaricato dal sito Web ufficiale o scaricato sul PC dal disco fornito con l'apparecchiatura.
AMD\ATI Radeon
Se disponi di una scheda video di questo produttore, l'utilità proprietaria potrebbe avere nomi diversi. Nelle versioni precedenti questo è Catalyst Control Center. In esso, puoi ripristinare le impostazioni di visualizzazione nella scheda Colore display utilizzando il pulsante Impostazioni predefinite.
Per i dispositivi moderni, l'utilità si chiama Impostazioni AMD Radeon. Ha anche un pulsante di ripristino. Si trova nella scheda Visualizzazione. Per ripristinare tutte le sfumature della visualizzazione dell'immagine, è necessario fare clic su Ripristina. Questo pulsante ripristinerà i parametri operativi predefiniti.
Azioni generali
Inoltre, è necessario aggiornare i driver della scheda video. Per fare ciò, vai su "Gestione dispositivi" e fai clic con il pulsante destro del mouse sul nome della scheda video. Nel menu visualizzato, seleziona "Aggiorna driver". Seleziona l'opzione automatica.
Se l'aggiornamento automatico non aiuta, rimuovi i driver della scheda video, quindi riavvia il computer e installali di nuovo (pre-scarica i file dal sito ufficiale o prepara un disco con essi). Puoi anche scaricare i driver utilizzando utilità di terze parti. Ti aiuteranno a trovare le opzioni aggiornate.
Altri motivi per cui Windows è diventato in bianco e nero
A volte Windows 10 mostra una schermata in bianco e nero dopo l'aggiornamento o l'installazione di un programma in fase di avvio. Per trovare il motivo, è necessario interrompere l'avvio di tutti i servizi di terze parti, quindi riavviare il PC.
Procedi attraverso il “Task Manager”, ma tieni presente che nella scheda “Configurazione” devi prima mettere il segno di spunta accanto alla frase “non visualizzare i servizi Microsoft”. Tutti gli altri servizi possono essere interrotti. Se il problema viene risolto, il problema è uno di questi programmi. Può essere calcolato utilizzando il metodo di selezione: accendere il programma e riavviare il PC. Eseguire questi passaggi finché non si trova la causa dell'errore.
Sui PC desktop, potresti notare che Windows diventa bianco e nero se le impostazioni dello schermo non sono allineate. Possono essere ripristinati utilizzando i pulsanti laterali o frontali. A seconda del modello di display, il menu sarà organizzato in modo diverso. Devi trovare le impostazioni dell'immagine. Prova a regolare il display spostando le caselle di controllo sulla bilancia. In alcuni modelli, si consiglia di eseguire un ripristino completo in caso di tali guasti. Questa procedura ripristinerà le impostazioni ai valori predefiniti di fabbrica.
Se nessuno dei metodi descritti funziona, ripristina la versione di Windows in cui il colore veniva visualizzato normalmente. Vale anche la pena controllare ulteriormente il connettore del PC tramite il quale si collega il monitor. Prova a utilizzare un display diverso se ne hai la possibilità. Ora sai come gestire la mancanza di dominanti di colore sullo schermo del tuo PC. Puoi porre domande e raccontare le tue storie nei commenti. Ti consigliamo di invitare gli amici a comunicare; potranno imparare molte cose nuove dal nostro materiale.
Se il tuo schermo diventa improvvisamente in bianco e nero in Windows 10, non ci sono molte ragioni per cui si verifica questo errore: è principalmente legato al funzionamento delle funzionalità speciali del sistema, ovvero il filtro colore; Questo articolo descriverà le opzioni più veloci e convenienti per correggere questo errore.
Schermata in bianco e nero di Windows 10
I motivi principali dello schermo in bianco e nero in Windows 10:
- Filtro colorato
- Impostazioni del driver della scheda video
- Software di terze parti
- Monitorare le impostazioni dello schermo
La causa più comune dell'errore sono le Impostazioni di accessibilità - Filtro colore. Per disattivarlo, vai a Impostazioni – Accessibilità – Colore e Contrasto elevato e disabilitare l'elemento Applica il filtro colorato.

Nelle build interne più recenti (ad esempio 17083), il menu di accessibilità è cambiato e questo elemento è stato spostato in una scheda Filtri colore separata con le impostazioni delle funzioni.

Anche la combinazione di tasti Windows + CTRL + C consente di abilitare/disabilitare questa funzione, ma nelle build più recenti è possibile controllare l'avvio del Filtro colore utilizzando una combinazione di tasti, come farlo utilizzando l'Editor del Registro di sistema verrà descritto di seguito.
Come disattivare lo schermo in bianco e nero in Windows 10 tramite il registro
Apri l'editor del registro (Win+R - regedit) e vai al ramo - HKEY_CURRENT_USER\Software\Microsoft\ColorFiltering

I seguenti valori determineranno la funzionalità del filtro colore:
- Attivo: determina se il filtro è abilitato o disabilitato
1 = Abilitato
0 = disattivato - FilterType: definisce il tipo di filtro
0 = Scala di grigi
1 = Colori invertiti
2 = Scala di grigi invertita
3 = Rosso-verde (difficoltà nella percezione del verde, deuteranopia)
4 = Rosso-verde (difficoltà nella percezione del rosso, protanopia)
5 = Blu-giallo (Tritanopia) - HotkeyEnabled – consente l'uso della scorciatoia da tastiera +CTRL + C per abilitare o disabilitare il filtro
1 = Consentito
0 = Disabilitato
Impostazioni della scheda video
Se, dopo aver completato i passaggi in Windows 10, lo schermo per qualche motivo rimane in bianco e nero, il motivo potrebbe essere dovuto alle impostazioni della tua scheda video.
Per i dispositivi Nvidia: vai sul desktop, fai clic con il pulsante destro del mouse sullo spazio libero e seleziona Pannello di controllo Nvidia.
Nella scheda Display, apri Regola le impostazioni del colore del desktop. Avremo bisogno dell'estensione Digital Intensity; nel caso del bianco e nero, può essere impostata su 0%.

Per dispositivi AMD\ATI Radeon Sono stati creati diversi programmi per controllare i parametri della scheda video.
Per i dispositivi “vecchi” – Catalyst Control Center. Il ripristino dei parametri del colore viene effettuato utilizzando il pulsante Impostazioni predefinite nella scheda Colore display.

Per i dispositivi “nuovi” – Impostazioni AMD Radeon. Apri le impostazioni dello schermo ed esegui un ripristino.

Come ultima risorsa, puoi aggiornare il driver della scheda video. Apri Gestione dispositivi - Schede video, quindi RMB sulla scheda video e seleziona Aggiorna driver.

Nel primo caso, prova a cercare automaticamente gli aggiornamenti. Se viene trovato e installato un driver aggiornato, il problema potrebbe essere risolto.
In secondo luogo, prova a selezionare un driver installato in precedenza. Selezionare Cerca driver in questo computer - Driver dall'elenco dei driver disponibili su questo PC e installare il driver installato in precedenza.

In alternativa è possibile rimuovere il dispositivo con i programmi driver e reinstallarli dopo aver riavviato il computer. Puoi anche utilizzare il programma di installazione del driver della scheda video ed eseguire un'installazione pulita, nel qual caso verranno reinstallati sia il driver che il software della scheda video.

Impatto del software di terze parti
Se all'improvviso lo schermo del computer diventa bianco e nero in Windows 10 dopo l'installazione o l'aggiornamento di applicazioni e programmi, è molto probabile che siano proprio questi a influenzare il funzionamento del sistema in modo così spiacevole.
Per determinare la causa, utilizzeremo un "avvio pulito":

- Apri la finestra Task Manager (Ctrl+Shift+Esc) e apri la scheda Avvio
- Disabilita tutte le voci: ciò impedirà il caricamento automatico delle applicazioni all'accensione del sistema.
- Quindi apri la finestra Configurazione di sistema (Win+R - msconfig)
- Fare clic sulla scheda Servizi, selezionare Nascondi tutti i servizi Microsoft e selezionare Disabilita tutto

I servizi antivirus non verranno disabilitati poiché sono protetti dal modulo di autodifesa.
Se il problema non si verifica dopo il riavvio, puoi capire quale applicazione ha causato l'errore utilizzando il metodo della forza bruta, attivando gradualmente applicazioni e servizi finché non viene identificata quella errata.
Monitorare le impostazioni dello schermo
L'ultima opzione per risolvere il problema quando lo schermo diventa bianco e nero in Windows 10 è ripristinare le impostazioni dello schermo o del monitor. Questa opzione non è adatta per laptop e monoblocchi, poiché le impostazioni del monitor sono responsabili delle impostazioni dello schermo.
Se utilizzi un monitor, prova a ripristinare le impostazioni ai valori di fabbrica.

Inoltre
Se le opzioni suggerite non aiutano, prova quanto segue:
- Se l'errore è legato al software, esegui o reinstalla Windows 10
- Se l'errore è hardware, per determinare il dispositivo difettoso, verificare l'errore quando si collega ad un altro connettore PC o ad un altro display.
Vi auguro una buona giornata!