Abilitazione di Telnet in Windows 8. Cos'è Telnet e come utilizzare l'utilità. Cos'è Telnet
Pochi utenti di computer oggi sanno dell'esistenza di vari protocolli speciali sul computer che consentono loro di eseguire varie azioni senza utilizzare un'interfaccia grafica o programmi di terze parti. Pertanto, il desiderio di imparare a utilizzare il servizio TELNET nasce immediatamente quando vengono a conoscenza del protocollo corrispondente.
Successivamente, delineeremo una piccola teoria su cosa sia TELNET, per cosa molte persone si sforzano di padroneggiarlo: le capacità del servizio, nonché un elenco di comandi di base che consentono di implementare queste funzionalità su Windows.
TELNET è uno strumento di comunicazione che stabilisce una connessione di trasporto tra dispositivi terminali, client, cioè il vostro computer e la macchina di qualcun altro, un server che supporta questo standard di connessione. Questo non è un programma speciale, ma semplicemente un protocollo di rete, ma la parola TELNET (rete terminale) si riferisce anche a varie utilità che utilizzano anche questo protocollo. Oggi Telnet è presente quasi ovunque, tutti i sistemi operativi, in un modo o nell'altro, lo utilizzano
TELNET implementa un'interfaccia testuale, che differisce dall'interfaccia grafica familiare all'utente medio in quanto tutti i comandi devono essere immessi manualmente.
Cosa ci dà tutto questo?
In precedenza, questo servizio era uno dei pochi modi per connettersi alla rete, ma col tempo ha perso la sua rilevanza. Oggi esistono programmi molto più convenienti che fanno tutto il lavoro per l'utente e non lo costringono a memorizzare vari comandi per eseguire le azioni più semplici. Tuttavia, è ancora possibile eseguire alcune operazioni utilizzando Telnet.

Le connessioni di rete
Con Telnet puoi:
- connettersi a computer remoti;
- controllare il porto per l'accesso;
- utilizzare applicazioni disponibili solo su macchine remote;
- utilizzare varie directory accessibili solo in questo modo;
- inviare email senza utilizzare programmi particolari (client);
- comprendere l'essenza del lavoro di molti protocolli utilizzati oggi e trarne alcuni vantaggi;
- fornire ad altri utenti l'accesso ai dati presenti sul proprio computer.
Iniziamo a usarlo
Lancio
Avviare TELNET su Windows 7 e qualsiasi altro Windows è abbastanza semplice. Per fare ciò, hai prima bisogno del client, se non è già installato:
- Vai al Pannello di controllo.

- Seleziona "Programmi".
- Seleziona la scheda "Attiva o disattiva le funzionalità di Windows".

- Trova il client Telnet e metti un contrassegno accanto ad esso se non è già installato.
Quindi fare clic su "OK" e attendere un minuto mentre il client viene installato.
Il terminale viene avviato in Windows tramite la riga di comando, se non sono installate utilità speciali per lavorare con Telnet. Ma dal momento che stai leggendo questo articolo, significa che stai appena iniziando a conoscere questo argomento e prima sarebbe bello padroneggiare le basi della gestione utilizzando la riga di comando.
- Avvia la riga di comando come amministratore.
- Immettere "telnet".
La riga di comando si riavvierà e ora si aprirà la riga di comando TELNET, sulla quale lavoreremo.
Controllo del porto
Una delle azioni più semplici eseguite in TELNET è il controllo delle porte. Puoi controllare la porta per vedere se è possibile accedervi dal tuo computer. Per fare ciò è necessario fare quanto segue:
Nella riga di comando aperta utilizzando il metodo sopra, inserisci: numero di porta dell'indirizzo telnetip

Ad esempio, se il tuo indirizzo IP è 192.168.0.1 e il numero di porta è 21 (porta FTP), inserisci:
telnet192.168.0.1 21
Se il comando produce un messaggio di errore, significa che la porta non è disponibile. Se viene visualizzata una finestra vuota o viene richiesta l'immissione di dati aggiuntivi, la porta è aperta. Per Windows, questo metodo di controllo della porta può essere abbastanza conveniente.
Squadre
I comandi TELNET costituiscono la base per l'utilizzo del terminale. Con il loro aiuto, puoi controllare un computer che utilizza questo protocollo, se l'accesso è consentito per te, nonché eseguire varie altre azioni. Come accennato in precedenza, su Windows vengono inseriti nella riga di comando dell'applicazione Telnet.
Per visualizzare l'elenco principale dei comandi, inserire nella riga aiuto e premere "Invio". Comandi di base:
- Aprire- connessione ad un server remoto. È necessario immettere questo comando insieme al nome del server gestito e al numero di porta, ad esempio: openredmond44. Se i parametri non vengono specificati, vengono utilizzati il server locale e la porta predefiniti.
- Vicino- disconnettersi da un server remoto. Vengono utilizzati parametri simili.
- Impostato- configurazione di un server remoto, utilizzato con il nome del server gestito. Insieme a Impostato Vengono utilizzati i seguenti comandi:
- - utilizzato per specificare un terminale del tipo specificato.
- - imposta il carattere di controllo.
- - imposta la modalità di funzionamento.
- Annulla impostazione [opzione]- disabilita un parametro precedentemente specificato.
- Inizio- avvia il server Telnet.
- Pausa- mette in pausa il server.
- Continua- riprende il lavoro.
- Fermare- arresta il server.
TELNET è uno dei protocolli più antichi, ma è ancora utilizzato oggi. Ciò significa che puoi iniziare a usarlo per i tuoi scopi. Per fare ciò, devi solo imparare la sintassi e l'elenco dei comandi e iniziare a esercitarti. Puoi imparare molte cose nuove e allo stesso tempo iniziare a guardare Internet e le azioni online precedentemente familiari in un modo completamente diverso.
Non tutti gli utenti di computer sono a conoscenza della presenza di servizi nascosti che consentono di eseguire diverse operazioni senza utilizzare software particolari. Il servizio Telnet è presente nei sistemi operativi Windows e Linux. Questo materiale discuterà in dettaglio lo scopo del servizio, i comandi, le capacità e come lavorarci correttamente.
Cos'è Telnet
Telnet è un mezzo di comunicazione che viene stabilito tra dispositivi terminali. Un esempio di tale connessione è abbastanza semplice: un personal computer e un server che supporta un tipo di connessione simile. Telnet non è un software qualsiasi, lo è protocollo di comunicazione. Ma va notato che ci sono alcune utilità che funzionano tramite il protocollo "terminalnetwork".
Nel recente passato, Telnet era uno dei modi principali per connettersi alla rete. Ora l'utilità praticamente non utilizzato. Oggi, sui sistemi operativi sono installati protocolli più avanzati, eliminando qualsiasi azione aggiuntiva da parte dell'utente.
Questo protocollo di comunicazione viene utilizzato in alcune operazioni:
- connessione su un desktop remoto;
- visita medica porte per la connettività;
- utilizzo software disponibile solo su macchine remote;
- applicazione directory di sistema, che può essere aperto solo utilizzando questo tipo di protocollo;
- invio e-mail senza utilizzare software aggiuntivo;
- gli utenti che utilizzano questo protocollo consentono ad altri utenti ottenere accesso al tuo personal computer.
Installazione e lancio
Non è necessario scaricare l'utilità; Telnet è integrato in Windows 7/8/10 per impostazione predefinita.
Istruzioni per l'installazione e l'avvio:
Per avviare il client è necessario aprire la riga di comando:

Ti invitiamo a guardare il video sull'installazione di Telnet in Windows:
Controllo del porto
Controllare una porta di rete per vedere se un personal computer può accedervi in Telnet:
- nella finestra è necessario inserire il comando telnetip;
- seguito da accedereindirizzo IP computer, ad esempio 192.168.1.1. Puoi visualizzare l'indirizzo nelle impostazioni del tuo router di rete;
- Alla fine inseriamo la porta FTP “21”. Pertanto il comando sarà simile a questo: telnet 192.168.0.1 21;
- dopodiché apparirà messaggio di errore se la porta non è disponibile o chiedendo di inserire dati aggiuntivi se la porta è aperta.
Comandi Telnet
I comandi di utilità sono un modo per interagire con esso. Da visualizzare elenco di tutti i comandi, è necessario inserire "aiuto". Successivamente esamineremo in dettaglio i comandi principali:
- “aperto”: la richiesta lo consente Collegare ad un server remoto;
- "vicino" - interruzione del processo connettersi a un server remoto;
- "impostato" - collocamento parametri di connessione al server;
- "termine" - a cui è destinata la richiesta indicazioni sul tipo di terminale;
- "fuga" - set carattere di controllo;
- "modalità" - scelta modalità operativa;
- "non settato" - Ripristina parametri precedentemente inseriti;
- "inizio" - lancio server;
- "pausa" - sosta temporanea funzionamento del server;
- "Continua" - prosecuzione del lavoro server dopo una pausa;
- "stop" - completo interruzione del lavoro server.
Telnet su Linux
Come Windows, Telnet è integrato nel sistema operativo Linux. Precedentemente veniva utilizzato come protocollo Telnet standard, ora è stato sostituito dal più migliorato SSH. Come nel sistema operativo precedente, l'utilità in Linux viene utilizzata per controllare porte, router, ecc.
Vediamo le principali modalità operative:
- « linea per linea" Si consiglia questa modalità operativa. In questo caso la modifica della richiesta viene effettuata sul PC locale e viene inviata al server solo quando è pronta;
- « carattere per carattere" Ogni carattere digitato nella finestra della console viene inviato al server remoto. Non puoi modificare il testo qui. Quando elimini un personaggio utilizzando "Backspace", verrà inviato anche al server.
Comandi di base in Linux:
- “chiudi”: interrompe la connessione;
- “encrypt”: abilita la crittografia;
- “logout”: spegni l'utilità e chiudi la connessione;
- “mode” – selezione della modalità operativa;
- “stato”: stato della connessione;
- “invia”: invio di una richiesta telnet;
- “set”: impostazione dei parametri del server;
- “aperto”: connessione a un server remoto;
- “display” — visualizzazione di caratteri speciali.
- nella finestra della console inserisci una richiesta per verifica della disponibilità del server, ad esempio, "telnet 192.168.1.243";
- Successivamente controlliamo l’accesso alla porta inserendo la richiesta “telnet localhost 122” e “telnet localhost 21”. Sulla schermata della console verrà visualizzato un messaggio che indica se una delle porte accetta la connessione;
- esempio di controllo remoto tramite telnet. Per fare ciò, inserire nella finestra principale la richiesta “telnet localhost 23”. "23" è la porta predefinita. Per eseguire il controllo remoto, è necessario installare “telnet-server” sul computer locale. Successivamente, verrà visualizzato un messaggio che ti chiederà di inserire login e password.
Svantaggi di Telnet
Lo svantaggio principale di questo protocollo è la connessione remota senza utilizzare la crittografia. L'unico punto di sicurezza è l'autorizzazione degli utenti nella sessione telnet. Tuttavia, il login e la password vengono trasmessi anche in forma non crittografata, quindi l'accesso ad essi può essere ottenuto in un modo o nell'altro. Si consiglia vivamente di non trasmettere dati importanti su reti locali.
Telnet è un protocollo di rete utilizzato per controllare varie apparecchiature inserendo comandi di testo. Telnet è spesso utilizzato dai professionisti IT. Ma anche l'utente medio a volte può trovarlo utile. Ad esempio, per controllare un router o un computer remoto. Ora parliamo di come abilitare questo protocollo nel sistema operativo. Se in Windows XP il client telnet è abilitato di default, a partire da Vista questo componente manca e deve essere abilitato manualmente. Se hai bisogno di Telnet in Windows 10, 8 e 7, leggi le istruzioni.
Come abilitare Telnet in Windows 10 e 8.1
In Windows 10, fare clic con il pulsante destro del mouse sul pulsante Inizio e seleziona Programmi e componenti:
Inoltre, in qualsiasi versione del sistema operativo è possibile premere la combinazione di tasti Vittoria+R, accedere e premere accedere:
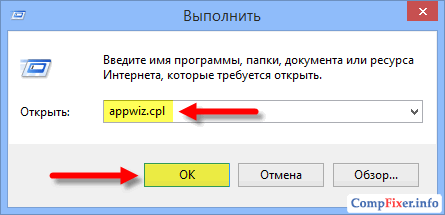
Nella finestra Programmi e componenti clicca sul link Attiva o disattiva le caratteristiche di Windows :

Seleziona la casella accanto all'articolo Cliente Telnet e premere OK :

Attendi l'installazione del componente:

Pronto. Ora puoi aprire la console e usarla. Per impostazione predefinita, l'utilità utilizza la porta 23, ma è possibile specificare esplicitamente la porta e provare a connettersi a qualsiasi porta. Esempio, telnet192.168.1.1 21. Dopo il comando indicare l'indirizzo IP del dispositivo remoto e la porta richiesta separati da uno spazio. Se la porta non è specificata, verrà effettuato un tentativo di stabilire una connessione alla porta predefinita - 23.
Vale anche la pena dire che se non vuoi abilitare telnet su Windows, puoi scaricare un'utilità online chiamata Putty. Può fare lo stesso e molto altro ancora. Cerca informazioni online.
Per impostazione predefinita, il client telnet nei sistemi operativi Windows di Microsoft è disabilitato, questo è un peccato in quanto è uno strumento estremamente utile che può essere utilizzato per testare la connettività TCP verso host esterni su una porta specifica.
Questo è ottimo quando stai cercando di risolvere problemi di connettività di rete, ad esempio, supponiamo di avere un server Web che dovrebbe essere in ascolto sulla porta 80 per servire il traffico HTTP ma non siamo in grado di caricare una pagina Web, utilizzando telnet per connettersi al web server sulla porta 80 possiamo verificare la connettività.
Può darsi che la connettività funzioni bene ma che ci sia un problema con il server web, oppure che il server web sia bloccato e la porta non sia affatto in ascolto, ad esempio. Con Telnet possiamo comprendere meglio cosa sta succedendo.
Abilitazione del client Telnet
Per prima cosa devi abilitare il client telnet, se non lo abiliti otterrai un risultato simile al messaggio seguente quando proverai ad usarlo.
C:\>telnet google.com 80 "telnet" non è riconosciuto come comando interno o esterno, programma eseguibile o file batch. C:\>
È possibile abilitare il client sia tramite riga di comando che tramite l'interfaccia grafica.
Abilitazione del client Telnet tramite riga di comando
Esegui il comando seguente nel prompt dei comandi con autorizzazioni di amministratore.
Pkgmgr /iu:"Client Telnet"
Questo è tutto, dopo pochi secondi telnet dovrebbe essere pronto per l'uso.
Abilitazione del client telnet tramite l'interfaccia utente grafica
Verificare che il client Telnet sia abilitato
Basta aprire il prompt dei comandi o PowerShell, digitare "telnet" e premere Invio. Se l'operazione ha avuto successo, dovresti visualizzare un messaggio simile al seguente:
Benvenuto in Microsoft Telnet Client Escape Il carattere è "CTRL+]" Microsoft Telnet>
Telnet è già installato ma continua a non funzionare?
In alcuni casi è necessario eseguire il prompt dei comandi o PowerShell come amministratore per emettere il comando telnet, altrimenti verrà generato lo stesso errore come se non fosse stato affatto abilitato.