Компьютер экранын ақ-қара етіп қалай жасауға болады. Windows ақ-қара болып кетсе не істеу керек. Бейне карта драйверін орнату
Win + Ctrl + C пернелер тіркесімін басыңыз.
Қадамдық нұсқаулық
1. түймешігін басыңыз Бастаужәне элементті таңдаңыз Опциялар.
2. Бөлімге өтіңіз Ерекше қабілеттер.
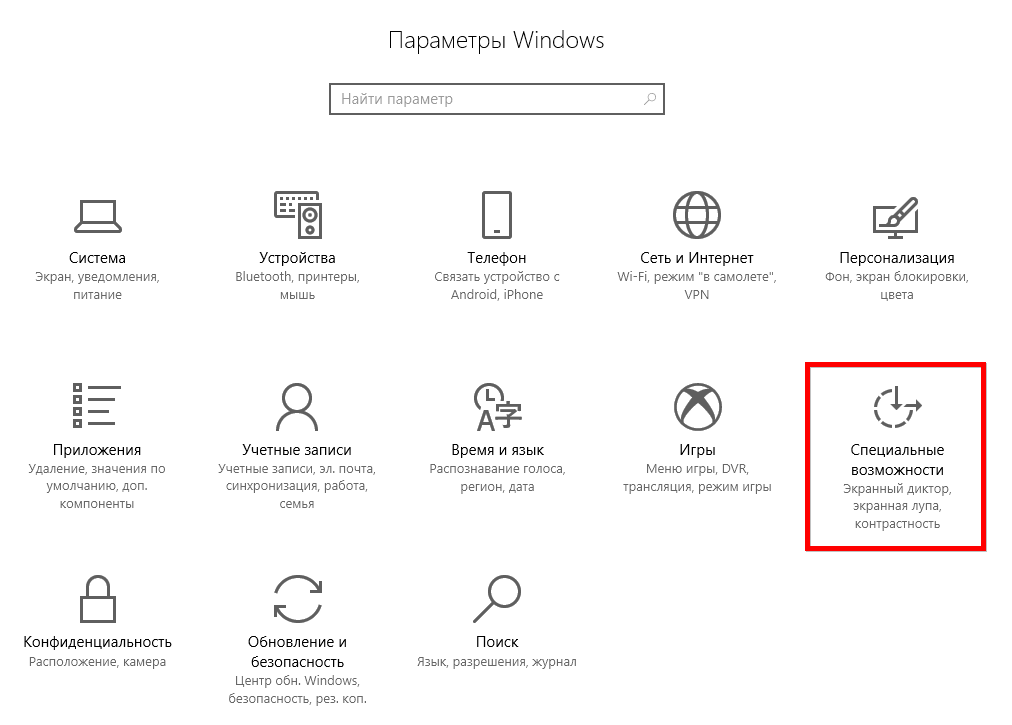
3. Қойындыны таңдаңыз Түс және жоғары контрастжәне қосқышты күйіне бұраңыз Өшірулі

Не болды
Менде бұл мәселе екі рет болды: Windows 10-де бәрі ақ-қара болды. Мен Интернетте «Түнгі режимді қалай өшіруге болады» деген сұраныс бойынша шешім іздей бастадым, өйткені бұл редакторлар үшін қандай жаңа мүмкіндік екенін білу үшін оны өзім қостым. Бірақ шешімін таппадым. Өйткені мен іздегенім бұл емес еді. Тізілімге өзгертулер енгізуге тырысты және т.б. - ештеңе көмектеспеді. Сол компьютерде басқа тіркелгі жасау керек болды.
Бірақ, біраз уақыттан кейін жаңа тіркелгіде бірдей нәрсе болды: жұмыс үстелі және Windows емес барлық қолданбалар - барлық кескіндер ақ-қара болды. Тек осы жолы мен ештеңені қоспадым, бұл өздігінен болды (немесе балам бірдеңені басқан шығар). Жалпы күні бойы ақ-қара режимінде жұмыс істедім. Теру үшін бұл пайдалы мүмкіндік шығар, бірақ менің жұмысым үшін бұл өте пайдалы емес.
Егер сіз компьютерді қоссаңыз және экранда барлығы тек ақ-қара түсте көрсетілсе, ақаулықтың себебін тауып, оны түзету керек. Бұл әдетте бірнеше қарапайым қадамдарды талап етеді. Мұның бәрі Windows неліктен қара және ақ түсті болғанына байланысты. Бірнеше себептер болуы мүмкін:
- түс сүзгісінің дұрыс орнатылмауы;
- видеокарта драйверлерінің ақаулығы;
- үшінші тарап бағдарламалық құралдарының жұмысы;
- сынған немесе дұрыс конфигурацияланған монитор экраны.
Түс сүзгісі параметрлерінің ақауларын жою
Түс сүзгісінің қате параметрін түзету үшін «Параметрлер» мәзіріне өтіп, «Арнайы мүмкіндіктер» бөлімін таңдау керек. Әрі қарай:
- Терезенің сол жағындағы Түс пен Жоғары контрастты табыңыз.
- «Түс сүзгісін қолдану» элементіндегі жүгірткіні өшірулі күйге жылжытыңыз.
Windows 10 жүйесінің жаңартылған нұсқалары Түс әсері мәзірінің параметрлеріне байланысты ақ-қара кескінді көрсетуі мүмкін. Онда әртүрлі сүзгілерді жасауға болады. Бұл мәселе инсайдер деп саналатын 17083 құрастырған пайдаланушылармен кездеседі. Бұл жағдайда «Түс сүзгілерін» өшіру жеткілікті. Бұл мүмкіндікті «ыстық пернелер» арқылы өшіруге болады: Windows + C + Ctrl.
Біз қатені тізілім арқылы қара және ақ түспен түзетеміз
Егер «Қолжетімділік» бөліміндегі әсерлерді өшіргеннен кейін бұл оң нәтижеге қол жеткізуге көмектеспесе, тізілім арқылы бірдей жұмысты орындауға болады. Қара және ақ терезелерді келесідей өшіріңіз:
- Win + R пернелерімен пәрмен жолына қоңырау шалыңыз және комбинацияны енгізіңіз - regedit.
- Ашылған терезеде филиал арқылы өту керек: HKEY_CURRENT_USER\Software\Microsoft\ColorFiltering .
- Онда сіз бірнеше кілттерді таба аласыз. Алдымен Active құсбелгісін қойыңыз, егер ол қосылған болса, онда жолдағы мән 1 болады, жұмыс істемейтін күйде сан 0-ге өзгереді. Мәнді өзгерту арқылы бұл кілтті өзіңіз өшіре аласыз.
Тағы екі перне әсерлерді басқарады, біз жалпы ақпарат үшін олардың параметрлерін береміз. Болашақта сүзгілерді тізілім арқылы өзіңіз қолдана аласыз. Ең алдымен, дисплей түрін анықтау керек. Ол үшін FilterType кілтінде бірнеше мән бар:
- сұр реңк 0-ден басталады;
- төңкерілген түстер - 1;
- сұр түстің төңкерілген реңктері - 2;
- жасыл спектрді қабылдаудың бұзылуы – 3;
- қызыл түсті қабылдаудың бұзылуы – 4;
- көк-сары -5.
Win+C+Ctrl пернелерінің жұмыс істеуі үшін HotkeyEnabled тізбе кілті 1 мәніне орнатылуы керек, 0 оларды пайдалану өшірілген.
Бейне картаны реттеу Windows экраны ақ-қара болған жағдайда көмектеседі
Егер жоғарыдағы қадамдар көмектеспесе, бейне картаға байланысты Windows-тың ақ-қара режимі пайда болды. Сіздің әрекеттеріңіз аппараттық құрал өндірушісіне байланысты болады.
Nvidia
Nvidia басқару тақтасы арқылы мәселені шешуге болады. Ол жұмыс үстелінің контекстік мәзірі арқылы шақырылады (тінтуірдің оң жақ түймешігімен бос орынды басыңыз).
- Мәзірде «Цифрлық қарқындылық» тармағын ашыңыз. Оны терезенің сол жақ бағанынан табуға болады.
- Экранның оң жағындағы реңк шкаласына қараңыз. Қара және ақ кескінмен оны 0-ге орнатуға болады.
Әдетте, шкаладағы сырғытпаларды реттегеннен кейін түстер қайта оралып, қайтадан пайда бола бастайды. Бұл қадамдарды бейне картаңызды басқаруға арналған меншікті қызметтік бағдарлама орнатқан жағдайда ғана орындауға болады. Оны ресми сайттан жүктеп алуға немесе жабдықпен бірге келетін дискіден компьютерге жүктеп алуға болады.
AMD/ATI Radeon
Егер сізде осы өндірушінің бейне картасы болса, меншікті қызметтік бағдарламаның әртүрлі атаулары болуы мүмкін. Ескі нұсқаларда бұл катализаторды басқару орталығы. Онда Әдепкілер түймешігін пайдаланып Дисплей түсі қойындысында дисплей параметрлерін қалпына келтіруге болады.
Заманауи құрылғылар үшін қызметтік бағдарлама AMD Radeon Settings деп аталады. Сондай-ақ оның қалпына келтіру түймесі бар. Ол «Дисплей» қойындысында орналасқан. Суреттердің барлық реңктерін қайтару үшін Қалпына келтіру түймесін басу керек. Бұл түйме әдепкі жұмыс параметрлерін қалпына келтіреді.
Жалпы әрекеттер
Сонымен қатар, бейне адаптер драйверлерін жаңарту қажет. Мұны істеу үшін «Device Manager» бөліміне өтіп, бейне картаның атын тінтуірдің оң жақ түймешігімен басыңыз. Пайда болған мәзірден «Драйверді жаңарту» тармағын таңдаңыз. Автоматты опцияны таңдаңыз.
Автоматты жаңарту көмектеспесе, бейне карта драйверлерін жойыңыз, содан кейін компьютерді қайта іске қосыңыз және оларды қайта орнатыңыз (алдымен файлдарды ресми сайттан жүктеп алыңыз немесе олармен дискіні дайындаңыз). Сондай-ақ, драйверлерді үшінші тарап утилиталары арқылы жүктеп алуға болады. Олар сізге олардың жаңартылған нұсқаларын табуға көмектеседі.
Windows жүйесінің ақ-қара болуының басқа себептері
Кейде Windows 10 іске қосылған бағдарламаны жаңартқаннан немесе орнатқаннан кейін ақ-қара экранды көрсетеді. Себебін табу үшін барлық үшінші тарап қызметтерін іске қосуды тоқтату керек, содан кейін компьютерді қайта іске қосу керек.
«Тапсырмалар реттеушісі» арқылы жұмыс істеңіз, бірақ «Конфигурация» қойындысында алдымен «Microsoft қызметтерін көрсетпеу» сөзінің жанына маркер қою керек екенін ескеріңіз. Барлық басқа қызметтерді тоқтатуға болады. Егер мәселе шешілсе, мәселе осы бағдарламалардың бірі болып табылады. Оны таңдау әдісімен есептеуге болады - бағдарламаны қосыңыз және компьютерді қайта іске қосыңыз. Сәтсіздіктің себебін тапқанша осы қадамдарды орындаңыз.
Жұмыс үстелі компьютерлерінде дисплей параметрлері ауыстырылса, Windows жүйесінің ақ-қараға айналғанын байқауыңыз мүмкін. Оларды бүйіріндегі немесе алдыңғы жағындағы түймелер арқылы қалпына келтіруге болады. Дисплей үлгісіне байланысты мәзір басқаша реттеледі. Сурет параметрлерін табу керек. Таразылардағы құсбелгілерді жылжыту арқылы дисплейді реттеп көріңіз. Кейбір үлгілерде мұндай ақаулар болған жағдайда толық қалпына келтіруді жасау ұсынылады. Бұл процедура параметрлерді зауыттық әдепкі мәндерге қайтарады.
Сипатталған әдістердің ешқайсысы жұмыс істемесе, түсі қалыпты түрде көрсетілген Windows нұсқасын қалпына келтіріңіз. Мониторды қосатын компьютер қосқышын қосымша тексерген жөн. Опция болса, басқа дисплейді қолданып көріңіз. Енді сіз ДК экранында түстердің болмауымен қалай күресуге болатынын білесіз. Түсініктемелерде сұрақтар қойып, оқиғаларыңызбен бөлісіңіз. Біз достарды қарым-қатынасқа тартуды ұсынамыз, олар біздің материалымыздан көптеген жаңа нәрселерді біле алады.
Егер Windows 10 жүйесінде экран кенеттен ақ-қара болып кетсе - бұл қатенің пайда болуының көптеген себептері жоқ, бұл негізінен жүйенің арнайы мүмкіндіктерінің, атап айтқанда Түс сүзгісінің жұмысына байланысты. Бұл мақалада осы қатені түзетудің ең жылдам және ыңғайлы нұсқалары сипатталады.
Қара және ақ экран Windows 10
Windows 10-ның ақ-қара экранының негізгі себептері:
- түс сүзгісі
- Графикалық драйвер параметрлері
- Үшінші тарап бағдарламалық жасақтамасы
- Монитор экранының параметрлері
Қатенің ең көп тараған себебі - «Арнайы мүмкіндіктер - Түс сүзгісі» параметрі. Оны өшіру үшін өтіңіз Параметрлер - Қол жетімділік - Түс және жоғары контрастжәне элементті өшіріңіз Түс сүзгісін қолданыңыз.

Соңғы Insider құрастыруларында (мысалы, 17083) қол жетімділік мәзірі өзгерді және бұл элемент функция параметрлері бар бөлек Түс сүзгілері қойындысына көшті.

Windows пернелер тіркесімі + CTRL + C сонымен қатар бұл мүмкіндікті қосуға / өшіруге мүмкіндік береді, бірақ соңғы құрастыруларда Түс сүзгісінің іске қосылуын пернелер тіркесімі арқылы басқаруға болады, мұны тізілім редакторы арқылы қалай жасау керек, кейінірек сипатталады.
Windows 10 жүйесінде тізілім арқылы ақ-қара экранды қалай өшіруге болады
Тіркеу редакторын ашыңыз (Win + R - regedit ) және филиалды орындаңыз - HKEY_CURRENT_USER\Software\Microsoft\ColorFiltering

Түс сүзгісінің функционалдығын келесі мәндер анықтайды:
- Белсенді - сүзгінің қосылғанын немесе өшірілгенін анықтайды
1 = Қосылған
0 = Өшірулі - FilterType - сүзгі түрін анықтайды
0 = Сұр реңк
1 = Төңкерілген түстер
2 = Төңкерілген сұр реңк
3 = Қызыл-жасыл (жасыл түсті қабылдаудың бұзылуы, Дейтеранопия)
4 = қызыл-жасыл (қызылды қабылдаудың бұзылуы, протанопия)
5 = көк-сары (тританопия) - HotkeyEnabled - сүзгіні қосу немесе өшіру үшін +CTRL + C пернелер тіркесімін пайдалануға рұқсат беру
1 = Рұқсат етілген
0 = Өшірулі
Бейне карта параметрлері
Егер Windows 10-де қадамдарды орындағаннан кейін экран қандай да бір себептермен ақ-қара болып қалса, бейне картаңыздың параметрлері себеп болуы мүмкін.
Nvidia құрылғылары үшін:Жұмыс үстеліне өтіп, бос орынды тінтуірдің оң жақ түймешігімен басып, Nvidia басқару тақтасын таңдаңыз.
Дисплей қойындысында Жұмыс үстелінің түс параметрлерін реттеу тармағын ашыңыз. Бізге сандық қарқындылық кеңейтімі қажет, қара және ақ жағдайда оны 0% орнатуға болады.

AMD\ATI Radeon құрылғылары үшінБейне картаның параметрлерін басқару үшін бірнеше бағдарламалар жасалды.
«Ескі» құрылғылар үшін - катализаторды басқару орталығы. Түс параметрлерін қалпына келтіру Дисплей түсі қойындысындағы Әдепкілер түймесі арқылы орындалады.

«Жаңа» құрылғылар үшін - AMD Radeon параметрлері. Дисплей параметрлерін ашып, параметрлерді қалпына келтіріңіз.

Соңғы шара ретінде бейне адаптер драйверін жаңартуға болады. Құрылғы менеджерін ашыңыз - дисплей адаптерлері, содан кейін бейне картаңызды тінтуірдің оң жақ түймешігімен басып, Драйверді жаңарту опциясын таңдаңыз.

Бірінші жағдайда жаңартуларды автоматты түрде іздеуді қолданып көріңіз. Жаңартылған драйвер табылып, орнатылса, себебін жоюға болады.
Екінші жағдайда, бұрын орнатылған драйверді таңдап көріңіз. Осы компьютерде қолжетімді тізімнен Драйверлер үшін осы компьютерді шолу - Драйвер опциясын таңдап, бұрын орнатылған драйверді орнатыңыз.

Балама ретінде драйвер бағдарламалары бар құрылғыны алып тастауға және компьютерді қайта іске қосқаннан кейін оларды қайта орнатуға болады. Сондай-ақ, бейне карта драйверін орнату құралын пайдалануға және Таза орнатуды іске қосуға болады, бұл жағдайда драйвер де, бейне карта бағдарламалық құралы да қайта орнатылады.

Үшінші тарап бағдарламалық құралдарының әсері
Кез келген қолданбалар мен бағдарламаларды орнатқаннан немесе жаңартқаннан кейін Windows 10-де кенеттен компьютер экраны ақ-қара болып кетсе, жүйеге осындай жағымсыз әсер ету ықтималдығы жоғары.
Себебін анықтау үшін біз «таза жүктеуді» қолданамыз:

- Тапсырмалар реттеушісі терезесін ашыңыз (Ctrl+Shift+Esc) және Іске қосу қойындысын ашыңыз
- Барлық жазбаларды өшіру - бұл жүйе қосылған кезде қолданбалардың автоматты түрде жүктелуіне жол бермейді.
- Содан кейін жүйе конфигурациясы терезесін ашыңыз (Win + R - msconfig)
- Қызметтер қойындысын басып, Барлық Microsoft қызметтерін жасыру жанындағы құсбелгіні қойыңыз және Барлығын өшіру пәрменін таңдаңыз

Вирусқа қарсы қызметтер өшірілмейді, өйткені олар өзін-өзі қорғау модулімен қорғалған.
Қайта жүктеуден кейін мәселе пайда болмаса, таңдау әдісін пайдаланып, қай қолданбаның осындай қатені тудырғанын есептей аласыз - қате анықталғанша қолданбалар мен қызметтерді біртіндеп қосады.
Монитор экранының параметрлері
Windows 10 жүйесінде экран ақ-қара болған кезде мәселені шешудің соңғы жолы - экранды немесе монитор параметрлерін қалпына келтіру. Бұл опция ноутбуктер мен моноблоктар үшін жарамсыз, себебі монитор параметрлері экран параметрлеріне жауап береді.
Мониторды пайдаланып жатсаңыз, зауыттық параметрлерді қалпына келтіріп көріңіз.

Қосымша
Ұсынылған опциялар көмектеспесе, келесі әрекеттерді орындап көріңіз:
- Егер қате бағдарламалық құрал болса, Windows 10 жүйесін орындаңыз немесе қайта орнатыңыз
- Қате аппараттық құрал болса, ақаулы құрылғыны анықтау үшін басқа компьютер қосқышына немесе басқа дисплейге қосылу арқылы қатені тексеріңіз.
Бүгінгі күніңіз жақсы өтсін!