Windows 8 жүйесінде telnet қосу. Telnet дегеніміз не және утилитаны қалай пайдалану керек. Telnet дегеніміз не
Графикалық интерфейсті немесе үшінші тарап бағдарламаларын қолданбай-ақ әртүрлі әрекеттерді орындауға мүмкіндік беретін компьютерде әртүрлі арнайы хаттамалардың бар екендігі туралы бүгінде аз компьютер пайдаланушылары біледі. Сондықтан TELNET қызметін пайдалануды үйренуге деген ұмтылыс олар сәйкес хаттама туралы білгенде бірден пайда болады.
Әрі қарай, біз TELNET дегеніміз не, оны көптеген адамдар не үшін игеруге ұмтылады: қызметтің мүмкіндіктері, сондай-ақ осы мүмкіндіктерді Windows жүйесінде жүзеге асыруға мүмкіндік беретін негізгі командалар тізімі туралы шағын теорияны сипаттаймыз.
TELNET – терминалдық құрылғылар, клиенттер, яғни сіздің компьютеріңіз бен басқа біреудің машинасы, осы қосылым стандартын қолдайтын сервер арасында көлік байланысын орнататын байланыс құралы. Бұл арнайы бағдарлама емес, жай ғана желілік протокол, бірақ TELNET (терминалды желі) сөзі де осы протоколды пайдаланатын әртүрлі утилиталарға қатысты. Бүгінгі күні Telnet барлық жерде дерлік бар, барлық операциялық жүйелер, қандай да бір жолмен оны пайдаланады
TELNET мәтіндік интерфейсті жүзеге асырады, ол қарапайым пайдаланушыға таныс графикалық интерфейстен барлық командаларды қолмен енгізу керектігімен ерекшеленеді.
Мұның бәрі бізге не береді?
Бұрын бұл қызмет желіге қосылудың бірнеше тәсілдерінің бірі болған, бірақ уақыт өте келе ол өзектілігін жоғалтты. Бүгінгі күні пайдаланушы үшін барлық жұмысты орындайтын және ең қарапайым әрекеттерді орындау үшін оны әртүрлі командаларды есте сақтауға мәжбүрлемейтін әлдеқайда ыңғайлы бағдарламалар бар. Дегенмен, кейбір нәрселерді Telnet арқылы әлі де жасауға болады.

Желі қосылымдары
Telnet көмегімен сіз:
- қашықтағы компьютерлерге қосылу;
- қол жеткізу үшін портты тексеріңіз;
- қашықтағы машиналарда ғана қолжетімді қолданбаларды пайдалану;
- тек осы жолмен қол жеткізуге болатын әртүрлі каталогтарды пайдаланыңыз;
- арнайы бағдарламаларды (клиенттерді) пайдаланбай электрондық поштаны жіберу;
- қазіргі кезде қолданылатын көптеген хаттамалардың жұмысының мәнін түсіну және одан белгілі бір пайда алу;
- басқа пайдаланушыларға олардың компьютерінде орналасқан деректерге қол жеткізуді қамтамасыз ету.
Оны пайдалануды бастайық
Іске қосу
Windows 7 және кез келген басқа Windows жүйесінде TELNET жүйесін іске қосу өте қарапайым. Мұны істеу үшін сізге алдымен клиент қажет, егер ол орнатылмаған болса:
- Басқару тақтасына өтіңіз.

- «Бағдарламалар» таңдаңыз.
- «Windows мүмкіндіктерін қосу немесе өшіру» қойындысын таңдаңыз.

- Telnet клиентін табыңыз және ол орнатылмаған болса, оның жанына маркер қойыңыз.
Содан кейін «OK» түймесін басып, клиент орнатылғанша бір минут күтіңіз.
Терминал Windows жүйесінде пәрмен жолы арқылы іске қосылады, егер сізде Telnet-пен жұмыс істеу үшін арнайы утилиталар орнатылмаған болса. Бірақ сіз осы мақаланы оқып жатқандықтан, бұл сіз бұл тақырыппен енді ғана танысып жатқаныңызды білдіреді және алдымен пәрмен жолын пайдаланып басқару негіздерін меңгергеніңіз жақсы болар еді.
- Әкімші ретінде пәрмен жолын іске қосыңыз.
- «telnet» енгізіңіз.
Пәрмен жолы қайта жүктеледі және біз жұмыс істейтін TELNET пәрмен жолы ашылады.
Портты тексеру
TELNET-те орындалатын қарапайым әрекеттердің бірі портты тексеру болып табылады. Портты компьютерден кіруге болатынын тексеру үшін тексеруге болады. Мұны істеу үшін келесі әрекеттерді орындау керек:
Жоғарыдағы әдіс арқылы ашылған пәрмен жолында мынаны енгізіңіз: telnetip мекенжайының порт нөмірі

Мысалы, IP мекенжайыңыз 192.168.0.1 және порт нөмірі 21 (FTP порты) болса, мынаны енгізіңіз:
telnet 192.168.0.1 21
Егер пәрмен қате туралы хабарды шығарса, бұл порт қолжетімді емес дегенді білдіреді. Егер бос терезе пайда болса немесе қосымша деректерді енгізуге сұраныс болса, порт ашық болады. Windows үшін портты тексерудің бұл әдісі өте ыңғайлы болуы мүмкін.
Командалар
TELNET командалары терминалды пайдаланудың негізі болып табылады. Олардың көмегімен сіз осы хаттаманы пайдаланатын компьютерді басқара аласыз, егер сізге кіру рұқсат етілсе, сонымен қатар әртүрлі басқа әрекеттерді орындауға болады. Жоғарыда айтылғандай, Windows жүйесінде олар Telnet қолданбасының пәрмен жолына енгізіледі.
Пәрмендердің негізгі тізімін көру үшін жолға енгізіңіз Көмектесіңдержәне «Enter» түймесін басыңыз. Негізгі командалар:
- Ашық- қашықтағы серверге қосылу. Бұл пәрменді басқарылатын сервер атымен және порт нөмірімен бірге енгізу керек, мысалы: Openredmond 44. Параметрлер көрсетілмесе, әдепкі жергілікті сервер мен порт пайдаланылады.
- Жабық- қашықтағы серверден ажырату. Ұқсас параметрлер қолданылады.
- Орнату- басқарылатын сервер атымен пайдаланылатын қашықтағы серверді орнату. Бірге ОрнатуКелесі пәрмендер пайдаланылады:
- - көрсетілген типтегі терминалды көрсету үшін қолданылады.
- - басқару символын орнатады.
- - жұмыс режимін орнатады.
- Орнатылмады [опция]- бұрын көрсетілген параметрді өшіреді.
- Бастау- Telnet серверін іске қосады.
- Кідірту- серверді тоқтатады.
- Жалғастыру- жұмысын жалғастырады.
- Тоқта- серверді тоқтатады.
TELNET – ең көне протоколдардың бірі, бірақ ол әлі күнге дейін қолданылады. Бұл сіз оны өз мақсаттарыңыз үшін пайдалана бастай аласыз дегенді білдіреді. Мұны істеу үшін сізге синтаксисті және командалар тізімін үйреніп, жаттығуды бастау керек. Сіз көптеген жаңа нәрселерді біле аласыз және сонымен бірге Интернетке және бұрын таныс онлайн әрекеттеріңізге мүлдем басқаша қарай бастайсыз.
Арнайы бағдарламалық жасақтаманы қолданбай-ақ әртүрлі операцияларды орындауға мүмкіндік беретін жасырын қызметтердің бар екенін компьютер пайдаланушыларының барлығы біле бермейді. Telnet қызметі Windows және Linux операциялық жүйелерінде бар. Бұл материалда қызметтің мақсаты, командалары, мүмкіндіктері және онымен қалай дұрыс жұмыс істеу керектігі егжей-тегжейлі талқыланады.
Telnet дегеніміз не
Telnet – терминалдық құрылғылар арасында орнатылған байланыс құралы. Мұндай қосылымның мысалы өте қарапайым: дербес компьютер және ұқсас қосылым түрін қолдайтын сервер. Telnet кез келген бағдарламалық құрал емес, солай байланыс протоколы. Бірақ «терминал желісі» протоколы арқылы жұмыс істейтін кейбір утилиталар бар екенін атап өткен жөн.
Жақында Telnet желіге қосылудың негізгі тәсілдерінің бірі болды. Енді утилита іс жүзінде қолданылмайды. Бүгінгі таңда операциялық жүйелерде пайдаланушының кез келген қосымша әрекеттерін болдырмайтын жетілдірілген протоколдар орнатылған.
Бұл байланыс протоколы кейбір операцияларда қолданылады:
- байланысқашықтағы жұмыс үстеліне;
- емтиханқосылуға арналған порттар;
- пайдалануқашықтағы машиналарда ғана қолжетімді бағдарламалық қамтамасыз ету;
- қолдану жүйелік каталогтар, оны тек осы хаттама түрін пайдаланып ашуға болады;
- жіберіліп жатырқосымша бағдарламалық құралды пайдаланбай электрондық пошта;
- осы протоколды пайдаланатын пайдаланушылар басқа пайдаланушыларға мүмкіндік береді қол жеткізужеке компьютеріңізге.
Орнату және іске қосу
Утилитаны жүктеп алудың қажеті жоқ, әдепкі бойынша Telnet Windows 7/8/10 жүйесінде орнатылған.
Орнату және іске қосу нұсқаулары:
Клиентті іске қосу үшін пәрмен жолын ашу керек:

Windows жүйесінде Telnet орнату туралы бейнені көруге шақырамыз:
Портты тексеру
Жеке компьютердің Telnet жүйесінде оған қол жеткізе алатынын білу үшін желі портын тексеру:
- терезеде telnetip пәрменін енгізу керек;
- ілесуші енгізіңізIP мекенжайыкомпьютер, мысалы, 192.168.1.1. Мекенжайды желілік маршрутизатордың параметрлерінен көруге болады;
- Соңында «21» FTP портын енгізіңіз. Осылайша пәрмен келесідей болады: telnet 192.168.0.1 21;
- содан кейін ол пайда болады қате туралы хабарпорт қолжетімді болмаса немесе порт ашық болса, қосымша деректерді енгізуді сұраса.
Telnet пәрмендері
Утилита командалары онымен әрекеттесу тәсілі болып табылады. Көрсету үшін барлық командалардың тізімі, «анықтама» енгізу керек. Содан кейін біз негізгі командаларды егжей-тегжейлі қарастырамыз:
- «ашық» - сұрау рұқсат етеді қосылуқашықтағы серверге;
- «жабық» - процестің үзілуіқашықтағы серверге қосылу;
- «жиынтық» - орнатусервер қосылымының параметрлері;
- «мерзім» - сұрау арналған терминал түрінің көрсеткіштері;
- «қашу» - жиындар бақылау сипаты;
- «режим» - таңдау жұмыс режимі;
- «орнатылмаған» - қалпына келтірубұрын енгізілген параметрлер;
- «бастау» - іске қосусерверлер;
- «үзіліс» - уақытша тоқтатусервер жұмысы;
- «жалғастыру» - жұмысты жалғастыруүзілістен кейін серверлер;
- «тоқтату» - аяқталды жұмысты тоқтатусервер.
Linux жүйесіндегі Telnet
Windows сияқты, Telnet Linux операциялық жүйесіне енгізілген. Бұрын ол стандартты Telnet протоколы ретінде қолданылған, енді ол жақсартылған SSH-мен ауыстырылды. Алдыңғы ОЖ сияқты, Linux жүйесіндегі утилита порттарды, маршрутизаторларды және т.б. тексеру үшін пайдаланылады.
Негізгі жұмыс режимдерін қарастырайық:
- « сызық бойынша" Бұл жұмыс режимі ұсынылады. Бұл жағдайда сұранысты өңдеу жергілікті ДК-де жүзеге асырылады және ол дайын болған кезде ғана серверге жіберіледі;
- « кейіпкер-кейіпкер" Консоль терезесінде терілген әрбір таңба қашықтағы серверге жіберіледі. Мұнда мәтінді өңдеу мүмкін емес. Таңбаны «Backspace» арқылы жойған кезде ол серверге де жіберіледі.
Linux жүйесіндегі негізгі командалар:
- «жабу» — байланысты үзу;
- «шифрлау» — шифрлауды қосу;
- «шығу» — қызметтік бағдарламаны өшіріп, қосылымды жабыңыз;
- «режим» — жұмыс режимін таңдау;
- «статус» — қосылу күйі;
- «жіберу» — telnet сұрауын жіберу;
- «орнату» — сервер параметрлерін орнату;
- «ашық» — қашықтағы серверге қосылу;
- «дисплей» - арнайы таңбаларды көрсету.
- консоль терезесінде сұрауды енгізіңіз сервердің қолжетімділігін тексеру, мысалы, "telnet 192.168.1.243";
- Әрі қарай, «telnet localhost 122» және «telnet localhost 21» сұрауын енгізу арқылы портқа кіруді тексерейік. Консоль экранында порттардың кез келгенінің қосылымды қабылдайтынын көрсететін хабарлама пайда болады;
- Telnet көмегімен қашықтан басқарудың мысалы. Ол үшін негізгі терезеде «telnet localhost 23» сұрауын енгізіңіз. "23" - әдепкі порт. Қашықтан басқаруды орындау үшін жергілікті компьютерде «telnet-серверін» орнату қажет. Осыдан кейін логин мен парольді енгізуді сұрайтын хабарлама пайда болады.
Telnet-тің кемшіліктері
Бұл хаттаманың негізгі кемшілігі қашықтан қосылу болып табылады шифрлауды қолданбай. Жалғыз қауіпсіздік нүктесі - telnet сеансындағы пайдаланушыларды авторизациялау. Бірақ соған қарамастан, логин мен пароль шифрланбаған түрде беріледі, сондықтан оларға қол жеткізуді бір жолмен алуға болады. Жергілікті желілер арқылы маңызды деректерді жібермеу қатаң ұсынылады.
Telnet – мәтіндік командаларды енгізу арқылы әртүрлі жабдықты басқару үшін қолданылатын желілік протокол. Telnet-ті көбінесе IT мамандары пайдаланады. Бірақ қарапайым пайдаланушы кейде оны пайдалы деп санайды. Мысалы, маршрутизаторды немесе қашықтағы компьютерді басқару үшін. Енді осы протоколды операциялық жүйеде қалай қосу керектігі туралы сөйлесейік. Егер Windows XP жүйесінде telnet клиенті әдепкі бойынша қосылған болса, Vista жүйесінен бастап бұл компонент жоқ және оны қолмен қосу керек. Windows 10, 8 және 7 жүйелерінде telnet қажет болса, нұсқауларды оқыңыз.
Windows 10 және 8.1 жүйелерінде telnet қызметін қалай қосуға болады
Windows 10 жүйесінде түймені тінтуірдің оң жақ түймешігімен басыңыз Бастаужәне таңдаңыз Бағдарламалар мен компоненттер:
Сондай-ақ, ОЖ кез келген нұсқасында пернелер тіркесімін басуға болады Win+R, енгізіңіз және басыңыз Енгізіңіз:
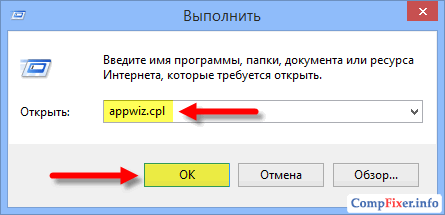
Терезеде Бағдарламалар мен компоненттерсілтемені басыңыз Windows мүмкіндіктерін қосыңыз немесе өшіріңіз :

Элементтің жанындағы құсбелгіні қойыңыз Telnet клиентіжәне басыңыз ЖАРАЙДЫ МА :

Компоненттің орнатылуын күтіңіз:

Дайын. Енді сіз консольді ашып, оны пайдалана аласыз. Әдепкі бойынша, қызметтік бағдарлама 23 портты пайдаланады, бірақ сіз портты нақты көрсетіп, кез келген портқа қосылуға тырысуға болады. Мысалы, telnet 192.168.1.1 21. Пәрменнен кейін қашықтағы құрылғының IP мекенжайын және бос орынмен бөлінген қажетті портты көрсетіңіз. Егер порт көрсетілмесе, әдепкі портқа қосылу әрекеті жасалады - 23.
Сондай-ақ, Windows жүйесінде telnet-ті қосқыңыз келмесе, Putty деп аталатын утилитаны онлайн жүктеп алуға болатынын айта кеткен жөн. Ол дәл солай және тағы да көп нәрсені жасай алады. Интернетте ақпаратты іздеңіз.
Әдепкі бойынша Microsoft корпорациясының Windows операциялық жүйелеріндегі telnet клиенті өшірілген, бұл өкінішті, себебі ол көрсетілген порттағы сыртқы хосттарға TCP қосылымын тексеру үшін пайдаланылуы мүмкін өте пайдалы құрал.
Бұл желіге қосылу мәселелерін шешуге тырысқанда өте жақсы, мысалы, HTTP трафигіне қызмет көрсету үшін 80-ші портты тыңдайтын веб-серверіміз бар делік, бірақ қосылу үшін telnet арқылы веб-бетті жүктей алмаймыз. 80 портындағы веб-серверге қосылымды тексере аламыз.
Байланыс жақсы, бірақ веб-серверде ақау бар болуы мүмкін немесе веб-сервер тоқтап, порт мүлде тыңдамайды. Telnet көмегімен біз не болып жатқанын жақсырақ түсіне аламыз.
Telnet клиентін қосу
Алдымен telnet клиентін қосу керек, егер оны қоспасаңыз, оны пайдаланған кезде төмендегі хабарға ұқсас нәтиже аласыз.
C:\>telnet google.com 80 "telnet" ішкі немесе сыртқы пәрмен, жұмыс істейтін бағдарлама немесе пакеттік файл ретінде танылмайды. C:\>
Клиентті пәрмен жолы арқылы да, графикалық интерфейс арқылы да қосуға болады.
Telnet клиентін пәрмен жолы арқылы қосу
Төмендегі пәрменді әкімші рұқсаттарымен пәрмен жолында іске қосыңыз.
Pkgmgr /iu:"TelnetClient"
Міне, бірнеше секундтан кейін telnet пайдалануға дайын болуы керек.
Telnet клиентін графикалық пайдаланушы интерфейсі арқылы қосу
Telnet клиентінің қосылғанын тексеру
Жай ғана пәрмен жолын немесе powershell ашыңыз, «telnet» деп теріп, enter пернесін басыңыз. Егер бұл сәтті болса, сізде төмендегіге ұқсас сұрау болуы керек:
Microsoft Telnet Client Escape таңбасына қош келдіңіз: "CTRL+]" Microsoft Telnet>
Telnet орнатылған, бірақ әлі де орындалмай жатыр ма?
Кейбір жағдайларда telnet пәрменін шығару үшін әкімші ретінде пәрмен жолын немесе Powershell бағдарламасын іске қосу керек, әйтпесе ол мүлде қосылмаған сияқты бірдей қатені береді.