Kā padarīt datora ekrānu melnbaltu. Ko darīt, ja Windows kļūst melnbalts. Videokartes draivera iestatīšana
Nospiediet Win + Ctrl + C.
Soli pa solim instrukcija
1. Noklikšķiniet uz pogas Sākt un atlasiet Iespējas.
2. Dodieties uz sadaļu Īpašas spējas.
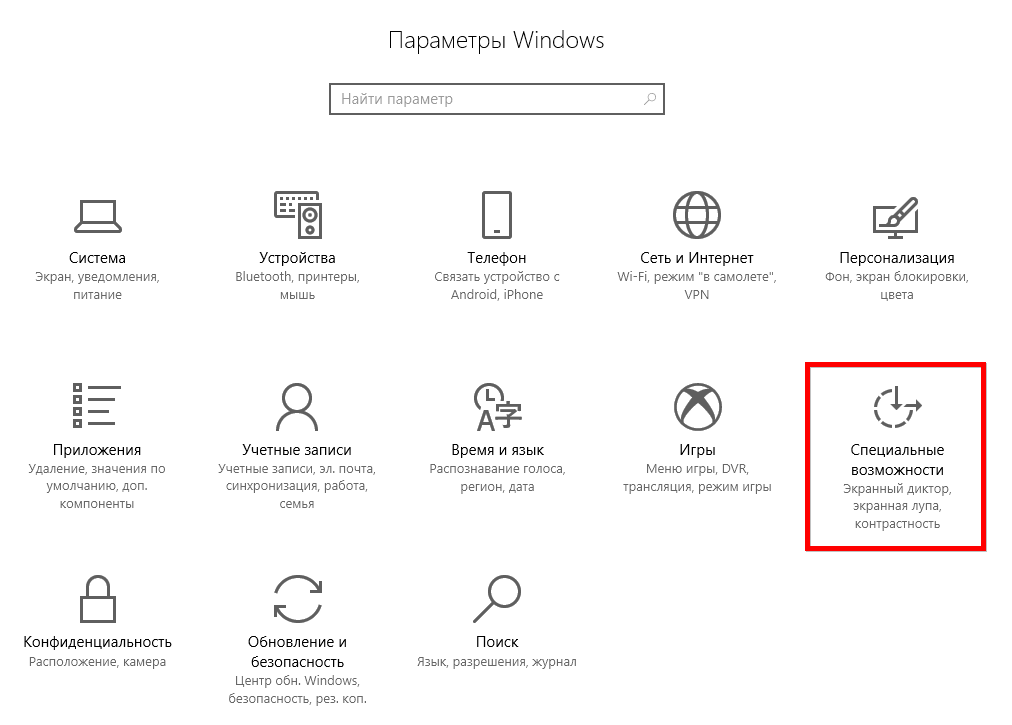
3. Izvēlieties cilni Krāsa un augsts kontrasts un pagrieziet slēdzi pozīcijā Izslēgts

Kas tas bija
Man šī problēma ir bijusi jau divas reizes: operētājsistēmā Windows 10 viss kļuva melnbalts. Sāku meklēt risinājumu internetā vaicājumam “Kā atspējot nakts režīmu”, jo personīgi to ieslēdzu, lai uzzinātu, kāda veida jauna funkcija tā ir redaktoriem. Bet es neatradu risinājumu. Jo tas nav tas, ko es meklēju. Es mēģināju veikt izmaiņas reģistrā un tā tālāk - nekas nepalīdzēja. Man bija jāizveido cits konts tajā pašā datorā.
Bet pēc kāda laika tas pats notika ar jauno kontu: darbvirsma un visas lietojumprogrammas, kas nav saistītas ar Windows - visi attēli kļuva melnbalti. Tikai šoreiz es neko neieslēdzu, tas notika spontāni (vai varbūt mans dēls kaut ko nospieda). Vispār visu dienu strādāju melnbaltā režīmā. Rakstīšanai tā var būt noderīga funkcija, bet manam darbam tā nav īpaši noderīga.
Ja ieslēdzat datoru un ekrānā viss tiek rādīts tikai melnbaltā krāsā, jums ir jāatrod kļūmes cēlonis un tas jānovērš. Tas parasti prasa dažas vienkāršas darbības. Tas viss ir atkarīgs no tā, kāpēc Windows kļuva melnbalts. Var būt vairāki iemesli:
- nepareizs krāsu filtra iestatījums;
- videokartes draivera kļūme;
- trešās puses programmatūras darbība;
- salauzts vai nepareizi noregulēts monitora ekrāns.
Krāsu filtra iestatījumu problēmu novēršana
Lai novērstu nepareizus krāsu filtra iestatījumus, jums jāiet uz izvēlni “Opcijas” un jāatlasa sadaļa “Pieejamība”. Tālāk:
- Loga kreisajā pusē atrodiet "Krāsa un augsts kontrasts".
- Pārvietojiet slīdni zem “Lietot krāsu filtru” izslēgtā pozīcijā.
Atjauninātās operētājsistēmas Windows 10 versijas var radīt melnbaltus attēlus krāsu efektu izvēlnes iestatījumu dēļ. Tur jūs varat izveidot dažādus filtrus. Ar šo problēmu saskaras lietotāji, kuri ir instalējuši build 17083, kas tiek uzskatīta par iekšējo versiju. Šajā gadījumā vienkārši atspējojiet “Krāsu filtrus”. Šo funkciju var atspējot, izmantojot karstos taustiņus: Windows+C+Ctrl.
Kļūdas labošana ar melnbaltu krāsu, izmantojot reģistru
Ja pēc efektu atspējošanas sadaļā “Īpašie līdzekļi” tas nepalīdzēja sasniegt pozitīvu efektu, varat veikt līdzīgu darbu, izmantojot reģistru. Atspējojiet melnbalto Windows šādi:
- Atveriet komandrindu, izmantojot taustiņus Win+R, un ievadiet kombināciju – regedit.
- Atvērtajā logā jums jāseko filiālei: HKEY_CURRENT_USER\Software\Microsoft\ColorFiltering.
- Tur jūs atradīsiet vairākas atslēgas. Vispirms atzīmējiet Aktīvs, ja tas ir iespējots, tad rindā vērtība būs 1; ja nedarbojas, skaitlis mainās uz 0. Šo atslēgu varat atspējot pats, mainot vērtību.
Vēl divi taustiņi kontrolē efektus; mēs sniedzam to parametrus vispārīgai informācijai. Nākotnē filtrus varēsit lietot pats, izmantojot reģistru. Pirmkārt, jums ir jānosaka displeja veids. Lai to izdarītu, atslēgai FilterType ir vairākas vērtības:
- Pelēktoņu sākums ir 0;
- apgrieztās krāsas – 1;
- apgriezti pelēkie toņi – 2;
- traucēta zaļā spektra uztvere – 3;
- traucēta sarkanās krāsas uztvere – 4;
- zili-dzeltens -5.
Lai Win+C+Ctrl taustiņi darbotos, HotkeyEnabled reģistra atslēgai jābūt iestatītai uz 1; ja iestatīta uz 0, to lietošana ir aizliegta.
Videokartes iestatīšana palīdzēs, ja Windows ekrāns kļūst melnbalts
Ja iepriekš aprakstītās darbības nepalīdzēja, videokartes dēļ parādījās Windows melnbaltais režīms. Jūsu darbības būs atkarīgas no aprīkojuma ražotāja.
Nvidia
Problēmu var novērst, izmantojot Nvidia vadības paneli. Tas tiek izsaukts, izmantojot darbvirsmas kontekstizvēlni (noklikšķiniet uz brīvās vietas ar peles labo pogu).
- Izvēlnē atveriet vienumu “Digitālā intensitāte”. To var atrast loga kreisajā kolonnā.
- Apskatiet nokrāsu skalu ekrāna labajā pusē. Melnbaltam attēlam to var iestatīt uz 0.
Parasti pēc skalu slīdņu pielāgošanas krāsas atgriežas un atkal sāk parādīties. Šīs darbības var veikt tikai tad, ja esat instalējis patentētu videokartes pārvaldības utilītu. To var lejupielādēt no oficiālās vietnes vai lejupielādēt savā datorā no diska, kas tiek piegādāts kopā ar aprīkojumu.
AMD\ATI Radeon
Ja jums ir šī ražotāja videokarte, tad patentētajai utilītai var būt dažādi nosaukumi. Vecākajās versijās tas ir Catalyst Control Center. Tajā varat atiestatīt displeja iestatījumus cilnē Displeja krāsa, izmantojot pogu Noklusējums.
Mūsdienu ierīcēm utilītu sauc par AMD Radeon iestatījumiem. Tam ir arī atiestatīšanas poga. Tas atrodas cilnē Displejs. Lai atgrieztu visus attēla displeja toņus, jānoklikšķina uz Atiestatīt. Šī poga atjaunos noklusējuma darbības parametrus.
Vispārējas darbības
Turklāt jums ir jāatjaunina video adaptera draiveri. Lai to izdarītu, dodieties uz “Ierīču pārvaldnieks” un ar peles labo pogu noklikšķiniet uz videokartes nosaukuma. Parādītajā izvēlnē atlasiet “Atjaunināt draiveri”. Izvēlieties automātisko opciju.
Ja automātiskā atjaunināšana nepalīdz, noņemiet videokartes draiverus, pēc tam restartējiet datoru un instalējiet tos vēlreiz (iepriekš lejupielādējiet failus no oficiālās vietnes vai sagatavojiet ar tiem disku). Varat arī lejupielādēt draiverus, izmantojot trešās puses utilītas. Tie palīdzēs jums atrast atjauninātās opcijas.
Citi iemesli, kāpēc Windows kļuva melnbalts
Dažreiz pēc startēšanas programmas atjaunināšanas vai instalēšanas operētājsistēmā Windows 10 tiek parādīts melnbalts ekrāns. Lai atrastu iemeslu, jums jāpārtrauc visu trešo pušu pakalpojumu startēšana un pēc tam restartējiet datoru.
Pārejiet cauri “Uzdevumu pārvaldniekam”, taču ņemiet vērā, ka cilnē “Konfigurācija” vispirms ir jāievieto atzīme blakus frāzei “nerādīt Microsoft pakalpojumus”. Visus pārējos pakalpojumus var pārtraukt. Ja problēma ir atrisināta, problēma ir viena no šīm programmām. To var aprēķināt, izmantojot atlases metodi - ieslēdziet programmu un restartējiet datoru. Veiciet šīs darbības, līdz atrodat kļūmes cēloni.
Galddatoros var pamanīt, ka sistēma Windows kļūst melnbalta, ja displeja iestatījumi ir nepareizi izlīdzināti. Tos var atjaunot, izmantojot pogas sānos vai priekšpusē. Atkarībā no displeja modeļa izvēlne tiks sakārtota atšķirīgi. Jums jāatrod attēla iestatījumi. Mēģiniet pielāgot displeju, pārvietojot izvēles rūtiņas uz svariem. Dažos modeļos šādu kļūmju gadījumā ir ieteicams veikt pilnu atiestatīšanu. Šī procedūra atjaunos iestatījumus uz rūpnīcas noklusējuma iestatījumiem.
Ja neviena no aprakstītajām metodēm nedarbojas, atjaunojiet to Windows versiju, kurā krāsa tika parādīta normāli. Ir arī vērts papildus pārbaudīt datora savienotāju, caur kuru pievienojat monitoru. Ja jums ir tāda iespēja, mēģiniet izmantot citu displeju. Tagad jūs zināt, kā novērst krāsu trūkumu datora ekrānā. Komentāros varat uzdot jautājumus un pastāstīt savus stāstus. Mēs iesakām uzaicināt draugus sazināties, viņi varēs uzzināt daudz jauna no mūsu materiāla.
Ja operētājsistēmā Windows 10 ekrāns pēkšņi kļūst melnbalts, šai kļūdai nav daudz iemeslu; tā galvenokārt ir saistīta ar sistēmas īpašo funkciju, proti, krāsu filtra, darbību. Šajā rakstā tiks aprakstītas ātrākās un ērtākās šīs kļūdas novēršanas iespējas.
Melnbalts ekrāns operētājsistēmai Windows 10
Galvenie melnbaltā ekrāna iemesli operētājsistēmā Windows 10:
- Krāsu filtrs
- Videokartes draivera iestatījumi
- Trešās puses programmatūra
- Monitora ekrāna iestatījumi
Visbiežākais kļūdas cēlonis ir pieejamības iestatījumi — krāsu filtrs. Lai to izslēgtu, dodieties uz Iestatījumi — Pieejamība — Krāsa un augsts kontrasts un atspējojiet vienumu Uzklājiet krāsu filtru.

Jaunākās iekšējās versijas (piemēram, 17083) pieejamības izvēlne ir mainīta, un šis vienums ir pārvietots uz atsevišķu cilni Krāsu filtri ar funkciju iestatījumiem.

Windows taustiņu kombinācija + CTRL + C arī ļauj iespējot/atspējot šo funkciju, taču jaunākajās versijās varat kontrolēt krāsu filtra palaišanu, izmantojot taustiņu kombināciju; kā to izdarīt, izmantojot reģistra redaktoru, tiks aprakstīts tālāk.
Kā izslēgt melnbalto ekrānu operētājsistēmā Windows 10, izmantojot reģistru
Atveriet reģistra redaktoru (Win + R - regedit) un dodieties uz filiāli - HKEY_CURRENT_USER\Software\Microsoft\ColorFiltering

Krāsu filtra funkcionalitāti noteiks šādas vērtības:
- Aktīvs — nosaka, vai filtrs ir iespējots vai atspējots
1 = iespējots
0 = izslēgts - FilterType – nosaka filtra veidu
0 = pelēktoņu
1 = apgrieztas krāsas
2 = apgriezta pelēktoņu krāsa
3 = sarkans-zaļš (pavājināta zaļā uztvere, Deuteranopija)
4 = sarkans-zaļš (samazināta sarkanās krāsas uztvere, protanopija)
5 = zili-dzeltens (Tritanopia) - HotkeyEnabled - ļauj izmantot īsinājumtaustiņus +CTRL + C, lai iespējotu vai atspējotu filtru
1 = atļauts
0 = atspējots
Videokartes iestatījumi
Ja pēc darbību veikšanas operētājsistēmā Windows 10 ekrāns kāda iemesla dēļ paliek melnbalts, iemesls var būt jūsu videokartes iestatījumi.
Nvidia ierīcēm: dodieties uz darbvirsmu, ar peles labo pogu noklikšķiniet uz brīvās vietas un atlasiet Nvidia vadības panelis.
Cilnē Displejs atveriet Pielāgot darbvirsmas krāsu iestatījumus. Mums būs nepieciešams paplašinājums Digital Intensity; melnbaltā gadījumā to var iestatīt uz 0%.

AMD\ATI Radeon ierīcēm Videokartes parametru pārvaldībai ir izveidotas vairākas programmas.
“Vecajām” ierīcēm – Catalyst Control Center. Krāsu parametru atiestatīšana tiek veikta, izmantojot pogu Noklusējumi cilnē Displeja krāsa.

“Jaunām” ierīcēm – AMD Radeon iestatījumi. Atveriet Displeja iestatījumus un veiciet atiestatīšanu.

Kā pēdējo līdzekli varat atjaunināt video adaptera draiveri. Atveriet Ierīču pārvaldnieks — video adapteri, pēc tam videokartē RMB un atlasiet Atjaunināt draiveri.

Pirmajā gadījumā mēģiniet automātiski meklēt atjauninājumus. Ja tiek atrasts un instalēts atjaunināts draiveris, problēma var tikt atrisināta.
Otrkārt, mēģiniet atlasīt iepriekš instalētu draiveri. Šajā datorā pieejamo draiveru sarakstā atlasiet Meklēt šajā datorā draiverus — draiveris un instalējiet iepriekš instalēto draiveri.

Kā alternatīvu varat noņemt ierīci ar draiveru programmām un pēc datora restartēšanas tās atkārtoti instalēt. Varat arī izmantot videokartes draivera instalētāju un palaist tīro instalēšanu, un tādā gadījumā tiks atkārtoti instalēts gan draiveris, gan videokartes programmatūra.

Trešās puses programmatūras ietekme
Ja pēkšņi pēc lietojumprogrammu un programmu instalēšanas vai atjaunināšanas datora ekrāns operētājsistēmā Windows 10 kļūst melnbalts, tad pastāv liela varbūtība, ka tieši tās tik nepatīkami ietekmē sistēmas darbību.
Lai noteiktu cēloni, mēs izmantosim "tīru sāknēšanu":

- Atveriet uzdevumu pārvaldnieka logu (Ctrl+Shift+Esc) un atveriet cilni Startup
- Atspējot visus ierakstus — tas neļaus lietojumprogrammām automātiski ielādēt, kad sistēma ir ieslēgta.
- Pēc tam atveriet sistēmas konfigurācijas logu (Win + R - msconfig)
- Noklikšķiniet uz cilnes Pakalpojumi, atzīmējiet Paslēpt visus Microsoft pakalpojumus un atlasiet Atspējot visu

Pretvīrusu pakalpojumi netiks atspējoti, jo tos aizsargā pašaizsardzības modulis.
Ja pēc pārstartēšanas problēma neparādās, varat noskaidrot, kura lietojumprogramma izraisīja kļūdu, izmantojot brutālā spēka metodi - pakāpeniski ieslēdzot lietojumprogrammas un pakalpojumus, līdz tiek identificēta kļūda.
Monitora ekrāna iestatījumi
Pēdējā iespēja atrisināt problēmu, kad operētājsistēmā Windows 10 ekrāns kļūst melnbalts, ir atiestatīt ekrāna vai monitora iestatījumus. Šī opcija nav piemērota klēpjdatoriem un monoblokiem, jo monitora iestatījumi ir atbildīgi par ekrāna iestatījumiem.
Ja izmantojat monitoru, mēģiniet atiestatīt iestatījumus uz rūpnīcas iestatījumiem.

Turklāt
Ja ieteiktās iespējas nepalīdz, izmēģiniet tālāk norādītās darbības.
- Ja kļūda ir saistīta ar programmatūru, palaidiet vai atkārtoti instalējiet sistēmu Windows 10
- Ja kļūda ir aparatūras dēļ, lai noteiktu bojāto ierīci, pārbaudiet kļūdu, pieslēdzoties citam datora savienotājam vai citam displejam.
Lai jums lieliska diena!