Компьютерийн дэлгэцийг хэрхэн хар цагаан болгох вэ. Хэрэв Windows хар цагаан болсон бол яах вэ. Видео картын драйверийг тохируулж байна
Win + Ctrl + C товчийг дарна уу.
Алхам алхмаар зааварчилгаа
1. товчийг дарна уу Эхлэхмөн зүйлийг сонгоно уу Сонголтууд.
2. Хэсэг рүү оч Тусгай чадвар.
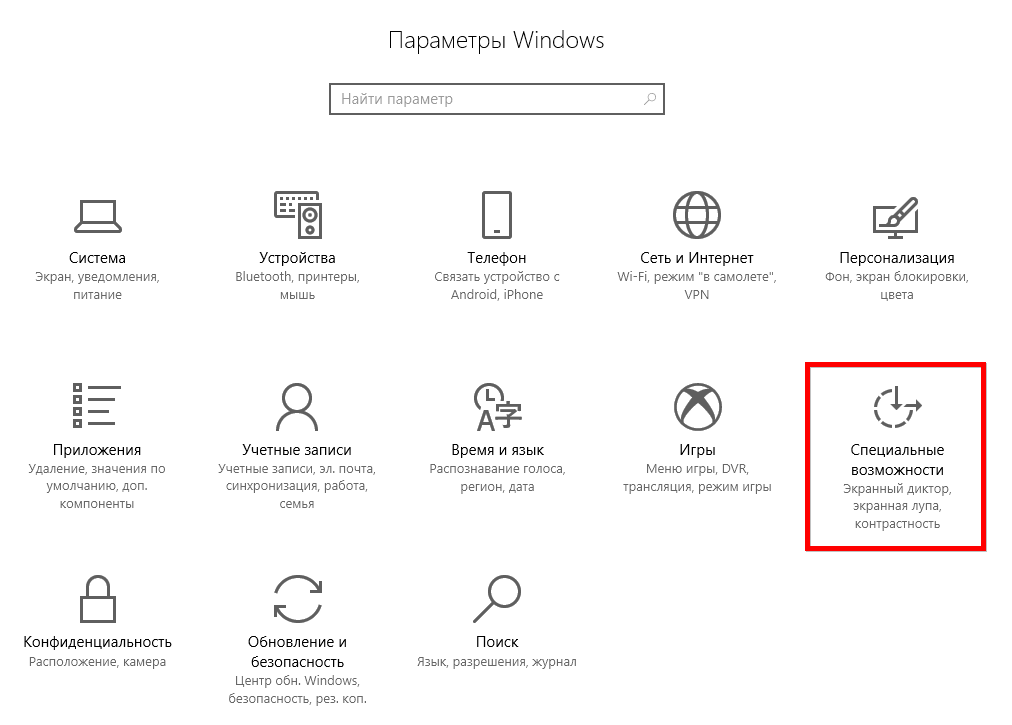
3. Таб сонгоно уу Өнгө ба өндөр тодосгогчболон шилжүүлэгчийг байрлал руу эргүүлнэ Унтраах

Энэ юу байсан юм
Би энэ асуудалтай хоёр удаа тулгарч байсан: Windows 10-д бүх зүйл хар цагаан болсон. Би "Шөнийн горимыг хэрхэн унтраах вэ" гэсэн хүсэлтээр интернетээс шийдлийг хайж эхэлсэн, учир нь энэ нь редакторуудад ямар шинэ боломж байгааг олж мэдэхийн тулд би өөрөө үүнийг асаасан. Гэхдээ би шийдлийг олсонгүй. Учир нь энэ бол миний хайж байсан зүйл биш юм. Бүртгэлд өөрчлөлт оруулах гэж оролдсон - юу ч тус болсонгүй. Би нэг компьютер дээр өөр бүртгэл үүсгэх шаардлагатай болсон.
Гэвч хэсэг хугацааны дараа шинэ дансанд ижил зүйл тохиолдсон: ширээний компьютер болон Windows-ийн бус бүх програмууд - бүх зураг хар цагаан болсон. Зөвхөн энэ удаад би юу ч асаагүй, энэ нь аяндаа болсон (эсвэл миний хүү ямар нэгэн зүйл дарсан байж магадгүй). Ер нь өдөржин хар цагаан горимоор ажилласан. Бичихийн тулд энэ нь ашигтай функц байж магадгүй, гэхдээ миний ажилд энэ нь тийм ч ашигтай биш юм.
Хэрэв та компьютераа асаасан бөгөөд дэлгэц нь бүх зүйлийг зөвхөн хар цагаанаар харуулдаг бол эвдрэлийн шалтгааныг олж засварлах хэрэгтэй. Энэ нь ихэвчлэн хэд хэдэн энгийн алхамуудыг шаарддаг. Энэ бүхэн Windows яагаад хар цагаан болсоноос хамаарна. Хэд хэдэн шалтгаан байж болно:
- өнгөт шүүлтүүрийн буруу тохируулга;
- видео картын драйверуудын эвдрэл;
- гуравдагч талын програм хангамжийн ажиллагаа;
- эвдэрсэн эсвэл буруу тохируулсан дэлгэцийн дэлгэц.
Өнгө шүүлтүүрийн тохиргооны алдааг олж засварлах
Өнгөний шүүлтүүрийн буруу тохиргоог засахын тулд та "Сонголтууд" цэс рүү очоод "Хүртээмж" хэсгийг сонгох хэрэгтэй. Цаашид:
- Цонхны зүүн талд Өнгө ба Өндөр тодосгогчийг олоорой.
- "Өнгөний шүүлтүүр хэрэглэх" хэсгийн гулсагчийг унтраасан байрлал руу шилжүүлнэ үү.
Windows 10-ийн шинэчлэгдсэн хувилбарууд нь Color Effect цэсийн тохиргооноос шалтгаалан хар цагаан дүрсийг харуулж магадгүй юм. Тэнд та янз бүрийн шүүлтүүр хийж болно. Энэ асуудал нь 17083-ийг суулгасан хэрэглэгчдэд тулгардаг бөгөөд үүнийг дотоод мэдээлэл гэж үздэг. Энэ тохиолдолд "Өнгөний шүүлтүүр"-ийг унтраахад хангалттай. Та "халуун товчлуур" ашиглан энэ функцийг идэвхгүй болгож болно: Windows + C + Ctrl.
Бид бүртгэлээр дамжуулан хар, цагаан өнгийн алдааг засдаг
Хэрэв "Хандалтад хялбар" хэсэгт эффектүүдийг идэвхгүй болгосны дараа эерэг үр дүнд хүрэхэд тус болоогүй бол та бүртгэлээр дамжуулан ижил ажлыг хийж болно. Хар ба цагаан цонхыг дараах байдлаар унтраа.
- Win + R товчлуурын тусламжтайгаар командын мөрийг дуудаж, хослолыг оруулна уу - regedit.
- Нээгдсэн цонхонд та салбараар орох хэрэгтэй: HKEY_CURRENT_USER\Software\Microsoft\ColorFiltering .
- Тэнд та зарим түлхүүрүүдийг олох болно. Эхлээд "Идэвхтэй"-г шалгана уу, хэрэв энэ нь идэвхжсэн бол мөр дэх утга нь 1, ажиллахгүй үед тоо нь 0 болж өөрчлөгдөнө. Та утгыг өөрчилснөөр энэ түлхүүрийг өөрөө идэвхгүй болгож болно.
Өөр хоёр түлхүүр нь эффектийг хянадаг бөгөөд бид ерөнхий мэдээлэл авахын тулд тэдгээрийн параметрүүдийг өгөх болно. Ирээдүйд та бүртгэлээр дамжуулан шүүлтүүрийг өөрөө ашиглаж болно. Юуны өмнө та дэлгэцийн төрлийг тодорхойлох хэрэгтэй. Үүнийг хийхийн тулд FilterType түлхүүр нь хэд хэдэн утгатай байна:
- саарал өнгө 0-ээс эхэлдэг;
- урвуу өнгө - 1;
- урвуу саарал сүүдэр - 2;
- ногоон спектрийн ойлголт муудах - 3;
- улаан өнгөний ойлголт буурах - 4;
- цэнхэр шар - 5.
Win+C+Ctrl товчлууруудыг ажиллуулахын тулд HotkeyEnabled бүртгэлийн түлхүүрийг 1 болгож, 0-ийг ашиглахыг идэвхгүй болгосон байх ёстой.
Хэрэв Windows дэлгэц хар цагаан болсон бол видео картыг тохируулах нь туслах болно
Дээрх алхмууд тус болоогүй бол видео картаас болж Windows хар цагаан горим гарч ирэв. Таны үйлдэл техник хангамж үйлдвэрлэгчээс хамаарна.
Nvidia
Та Nvidia Control Panel ашиглан асуудлыг шийдэж болно. Үүнийг ширээний контекст цэсээр дууддаг (хулганы баруун товчийг дарж сул зайг дарна уу).
- Цэс дээр "Дижитал эрчим" гэсэн зүйлийг нээнэ үү. Үүнийг цонхны зүүн баганаас олж болно.
- Дэлгэцийн баруун талд байгаа Hue масштабыг харна уу. Хар цагаан зурагтай бол үүнийг 0 болгож тохируулж болно.
Дүрмээр бол, масштаб дээрх гулсагчийг тохируулсны дараа өнгө нь буцаж, дахин гарч эхэлдэг. Эдгээр алхмуудыг та өөрийн видео картыг удирдах өмчийн хэрэгсэл суулгасан тохиолдолд л хийх боломжтой. Үүнийг албан ёсны сайтаас татаж авах эсвэл төхөөрөмжид дагалдах дискнээс компьютер дээрээ татаж авах боломжтой.
AMD/ATI Radeon
Хэрэв танд энэ үйлдвэрлэгчийн видео карт байгаа бол өмчийн хэрэгсэл нь өөр нэртэй байж болно. Хуучин хувилбаруудад энэ нь катализаторын хяналтын төв юм. Үүн дээр та Defaults товчлуурыг ашиглан Дэлгэцийн өнгө таб дахь дэлгэцийн тохиргоог дахин тохируулах боломжтой.
Орчин үеийн төхөөрөмжүүдийн хувьд уг хэрэгслийг AMD Radeon Settings гэж нэрлэдэг. Мөн дахин тохируулах товчлууртай. Энэ нь Дэлгэцийн таб дээр байрладаг. Зургийн бүх сүүдэрийг буцаахын тулд "Дахин тохируулах" дээр дарна уу. Энэ товчлуур нь үндсэн үйлдлийн параметрүүдийг сэргээх болно.
Ерөнхий үйлдлүүд
Нэмж хэлэхэд та видео адаптер драйверуудаа шинэчлэх хэрэгтэй. Үүнийг хийхийн тулд "Төхөөрөмжийн менежер" рүү очоод видео картын нэр дээр хулганы баруун товчийг дарна уу. Гарч ирэх цэснээс "Драйверийг шинэчлэх" гэснийг сонгоно уу. Автомат сонголтыг сонгоно уу.
Хэрэв автомат шинэчлэлт нь тус болоогүй бол видео картын драйверуудыг устгаад компьютераа дахин эхлүүлээд дахин суулгана уу (эхлээд албан ёсны сайтаас файлуудыг татаж авах эсвэл түүнтэй хамт диск бэлтгэх). Та мөн гуравдагч талын хэрэгслүүдийг ашиглан драйверуудыг татаж авах боломжтой. Тэдгээрийн шинэчилсэн хувилбарыг олоход тань туслах болно.
Windows яагаад хар цагаан болсон бусад шалтгаанууд
Заримдаа Windows 10 нь эхлүүлж байгаа програмыг шинэчлэх эсвэл суулгасны дараа хар цагаан дэлгэц харуулдаг. Шалтгааныг олохын тулд та гуравдагч талын бүх үйлчилгээг эхлүүлэхээ зогсоож, дараа нь компьютерээ дахин асаах хэрэгтэй.
"Даалгаврын менежер"-ээр дамжуулан ажиллах боловч "Тохиргоо" таб дээр эхлээд "Microsoft үйлчилгээг харуулахгүй" гэсэн хэллэгийн хажууд тэмдэг тавих хэрэгтэй гэдгийг анхаарна уу. Бусад бүх үйлчилгээг зогсоож болно. Хэрэв асуудал шийдэгдсэн бол асуудал нь эдгээр програмуудын нэг юм. Үүнийг сонгох аргаар тооцоолж болно - програмыг асаагаад компьютерээ дахин эхлүүлнэ үү. Та бүтэлгүйтлийн шалтгааныг олох хүртэл эдгээр алхмуудыг хий.
Ширээний компьютер дээр дэлгэцийн тохиргоог өөрчилсөн тохиолдолд Windows хар цагаан болж байгааг анзаарч магадгүй. Хажуугийн эсвэл урд талын товчлууруудыг ашиглан тэдгээрийг сэргээж болно. Дэлгэцийн загвараас хамааран цэсийг өөр өөрөөр зохион байгуулна. Та зургийн тохиргоог олох хэрэгтэй. Жинлүүрийн хайрцгийг зөөж дэлгэцийг тохируулахыг оролдоно уу. Зарим загварт ийм алдаа гарсан тохиолдолд бүрэн дахин тохируулахыг зөвлөж байна. Энэ процедур нь тохиргоог үйлдвэрийн өгөгдмөл рүү буцаах болно.
Хэрэв тайлбарласан аргуудын аль нь ч тус болохгүй бол өнгө нь хэвийн харагдаж байсан Windows-ийн хувилбарыг сэргээнэ үү. Мөн мониторыг холбосон компьютерийн холбогчийг шалгах нь зүйтэй. Хэрэв танд сонголт байгаа бол өөр дэлгэцээр оролдоно уу. Одоо та өөрийн компьютерийн дэлгэцэн дээрх өнгөний дутагдалтай хэрхэн ажиллахаа мэддэг болсон. Асуулт асууж, сэтгэгдлээ хуваалцаж болно. Найзуудаа харилцаанд татан оролцуулахыг зөвлөж байна, тэд манай материалаас олон шинэ зүйлийг сурах боломжтой болно.
Хэрэв таны дэлгэц Windows 10-д гэнэт хар, цагаан болж хувирвал энэ алдаа гарах олон шалтгаан байхгүй бөгөөд энэ нь гол төлөв системийн онцлог шинж чанарууд, тухайлбал Өнгөт шүүлтүүрийн ажиллагаатай холбоотой юм. Энэ нийтлэлд энэ алдааг засах хамгийн хурдан бөгөөд хамгийн тохиромжтой сонголтуудыг тайлбарлах болно.
Хар ба цагаан дэлгэц Windows 10
Windows 10-ийн хар цагаан дэлгэцийн гол шалтгаанууд:
- өнгө шүүлтүүр
- График драйверын тохиргоо
- Гуравдагч талын програм хангамж
- Дэлгэцийн тохиргоог хянах
Алдааны хамгийн түгээмэл шалтгаан нь "Хүртээмж - Өнгөний шүүлтүүр" тохиргоо юм. Үүнийг унтраахын тулд дараах руу очно уу Сонголтууд - Хүртээмжтэй байдал - Өнгө ба өндөр тодосгогчмөн зүйлийг идэвхгүй болгох Өнгөт шүүлтүүр хэрэглэнэ.

Сүүлийн үеийн Insider бүтээцүүдэд (жишээ нь, 17083) хүртээмжийн цэс өөрчлөгдсөн бөгөөд энэ зүйл функцийн тохиргоо бүхий тусдаа Өнгөт шүүлтүүрийн таб руу шилжсэн.

Windows товчлуурын хослол + CTRL + C нь энэ функцийг идэвхжүүлэх / идэвхгүй болгох боломжийг олгодог боловч сүүлийн үеийн хувилбаруудад та өнгөт шүүлтүүрийг гарын товчлолоор удирдаж болно, үүнийг бүртгэлийн засварлагч ашиглан хэрхэн хийхийг дараа тайлбарлах болно.
Бүртгэлээр дамжуулан Windows 10 дээр хар цагаан дэлгэцийг хэрхэн унтраах вэ
Бүртгэлийн редакторыг нээгээд (Win + R - regedit) салбарыг дагана уу - HKEY_CURRENT_USER\Software\Microsoft\ColorFiltering

Дараах утгууд нь өнгөт шүүлтүүрийн ажиллагааг тодорхойлно.
- Идэвхтэй - шүүлтүүрийг идэвхжүүлсэн эсвэл идэвхгүй болгосон эсэхийг тодорхойлно
1 = Идэвхжүүлсэн
0 = Идэвхгүй - FilterType - шүүлтүүрийн төрлийг тодорхойлно
0 = Саарал өнгө
1 = Урвуу өнгө
2 = Урвуу саарал өнгөтэй
3 = Улаан-ногоон (ногооныг мэдрэх чадвар муудах, Дейтеранопия)
4 = Улаан-ногоон (улаан өнгөний ойлголт муу, протанопиа)
5 = Цэнхэр шар (Тританопиа) - HotkeyEnabled - шүүлтүүрийг идэвхжүүлэх эсвэл идэвхгүй болгохын тулд гарын товчлол +CTRL + C-г ашиглахыг зөвшөөрнө үү.
1 = Зөвшөөрөгдсөн
0 = Идэвхгүй
Видео картын тохиргоо
Хэрэв Windows 10 дээрх алхмуудыг хийсний дараа дэлгэц нь ямар нэг шалтгаанаар хар цагаан хэвээр байвал таны видео картын тохиргоо нь шалтгаан байж магадгүй юм.
Nvidia төхөөрөмжүүдийн хувьд:ширээний компьютер руу очоод хоосон зай дээр хулганы баруун товчийг дараад Nvidia Control Panel-г сонгоно уу.
Дэлгэц таб дээрээс "Ширээний өнгөний тохиргоог тохируулах" хэсгийг нээнэ үү. Бидэнд Digital Intensity өргөтгөл хэрэгтэй, хар ба цагаан тохиолдолд үүнийг 0% болгож тохируулж болно.

AMD\ATI Radeon төхөөрөмжүүдийн хувьдВидео картын параметрүүдийг хянах хэд хэдэн программ бий болсон.
"Хуучин" төхөөрөмжүүдийн хувьд - Катализаторын хяналтын төв. Өнгөний параметрүүдийг дахин тохируулах нь Дэлгэцийн өнгө таб дахь Defaults товчийг ашиглан хийгддэг.

"Шинэ" төхөөрөмжүүдийн хувьд - AMD Radeon тохиргоо. Дэлгэцийн тохиргоог нээгээд тохиргоог дахин тохируулна уу.

Хамгийн сүүлчийн арга бол та видео адаптерийн драйверийг шинэчлэх боломжтой. Төхөөрөмжийн Менежер - Дэлгэцийн адаптеруудыг нээгээд видео карт дээрээ хулганы баруун товчийг дараад "Драйверийг шинэчлэх" гэснийг сонгоно уу.

Эхний тохиолдолд шинэчлэлтүүдийг автоматаар хайж үзээрэй. Хэрэв шинэчлэгдсэн драйвер олдож, суулгасан бол шалтгааныг арилгах боломжтой.
Хоёр дахь тохиолдолд өмнө нь суулгасан драйверийг сонгож үзээрэй. Энэ компьютер дээр байгаа жагсаалтаас Browse this computer for drivers - Driver-ыг сонгоод өмнө нь суулгасан драйвераа суулгаарай.

Өөр нэг хувилбар бол та төхөөрөмжийг драйвер програмаар устгаж, компьютераа дахин эхлүүлсний дараа дахин суулгаж болно. Та мөн видео картын драйвер суулгагчийг ашиглаж, Цэвэр суулгацыг ажиллуулж болох бөгөөд энэ тохиолдолд драйвер болон видео картын программ хангамж хоёулаа дахин суулгагдах болно.

Гуравдагч талын програм хангамжийн нөлөөлөл
Хэрэв ямар нэгэн програм, програм суулгаж, шинэчилсний дараа гэнэт компьютерийн дэлгэц Windows 10 дээр хар, цагаан болж хувирсан бол системд ийм таагүй байдлаар нөлөөлдөг хүмүүс байх магадлал өндөр байна.
Шалтгааныг тодорхойлохын тулд бид "цэвэр ачаалах" хэрэгслийг ашиглана:

- Task Manager цонхыг (Ctrl+Shift+Esc) нээгээд Startup табыг нээнэ үү
- Бүх оруулгуудыг идэвхгүй болгох - энэ нь систем асаалттай үед програмуудыг автоматаар ачаалахаас сэргийлнэ.
- Дараа нь системийн тохиргооны цонхыг нээнэ үү (Win + R - msconfig)
- "Үйлчилгээ" таб дээр товшоод, "Microsoft"-ын бүх үйлчилгээг нуух гэдгийн хажууд байгаа нүдийг сонгоод "Бүгдийг идэвхгүй болгох" гэснийг сонгоно уу

Вирусны эсрэг үйлчилгээ нь өөрийгөө хамгаалах модулиар хамгаалагдсан тул хаагдахгүй.
Хэрэв дахин ачаалсны дараа асуудал гарахгүй бол сонгох аргыг ашиглан ямар програм ийм алдаа гаргасныг тооцоолж болно - алдаатай нь илрэх хүртэл програм, үйлчилгээг аажмаар оруулаарай.
Дэлгэцийн тохиргоог хянах
Windows 10-д дэлгэц хар цагаан болсон үед асуудлыг шийдэх хамгийн сүүлийн сонголт бол дэлгэц эсвэл дэлгэцийн тохиргоог дахин тохируулах явдал юм. Энэ сонголт нь зөөврийн компьютер болон моноблокуудад тохиромжгүй, учир нь дэлгэцийн тохиргоо нь дэлгэцийн тохиргоог хариуцдаг.
Хэрэв та дэлгэц ашиглаж байгаа бол үйлдвэрийн тохиргоог дахин тохируулж үзээрэй.

Нэмж хэлэхэд
Санал болгож буй сонголтууд нь тус болохгүй бол дараахыг оролдоно уу.
- Хэрэв алдаа нь програм хангамжийн шинж чанартай бол Windows 10-ийг ажиллуулж эсвэл дахин суулгана уу
- Хэрэв алдаа нь техник хангамжтай холбоотой бол алдааг шалгахын тулд өөр компьютерийн холбогч эсвэл өөр дэлгэцтэй холбогдож бүтэлгүйтсэн төхөөрөмжийг тодорхойлно.
Өдрийг сайхан өнгөрүүлээрэй!