Jak zrobić czarno-biały ekran komputera. Co zrobić, jeśli system Windows stał się czarno-biały. Konfigurowanie sterownika karty graficznej
Naciśnij Win + Ctrl + C.
Instrukcja krok po kroku
1. Naciśnij przycisk Początek i wybierz element Opcje.
2. Przejdź do sekcji Specjalne zdolności.
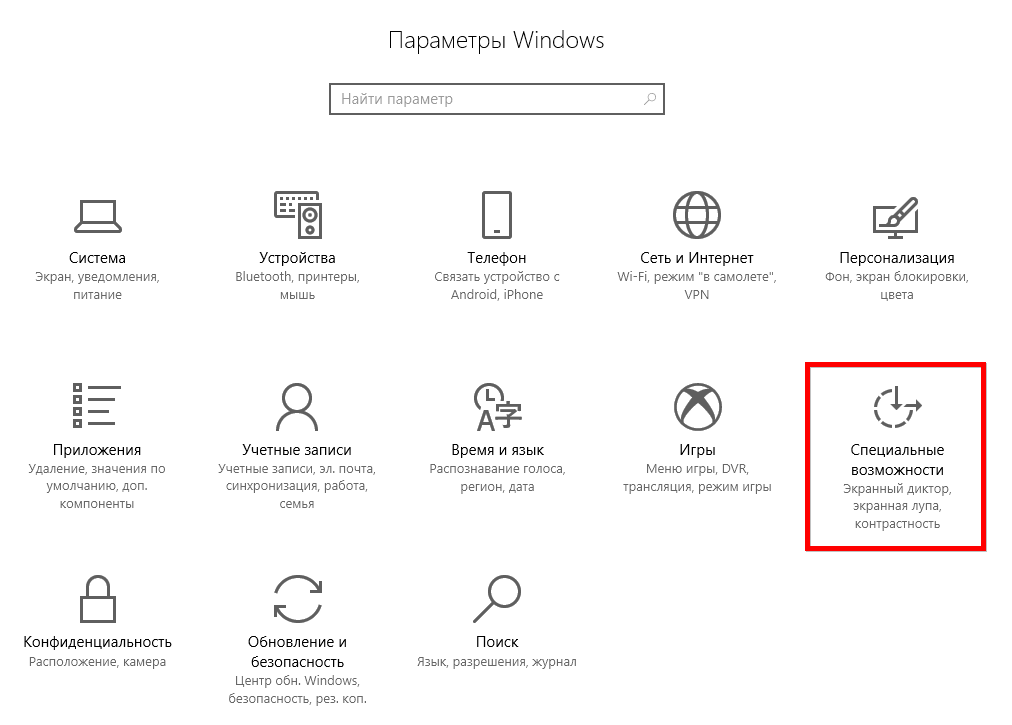
3. Wybierz zakładkę Kolor i wysoki kontrast i obróć przełącznik do pozycji Wyłączony

Co to było
Miałem ten problem już dwa razy: w systemie Windows 10 wszystko stało się czarno-białe. Zacząłem szukać rozwiązania w Internecie na prośbę „Jak wyłączyć tryb nocny”, ponieważ osobiście go włączyłem, aby dowiedzieć się, jaka to nowa funkcja dla redaktorów. Ale nie znalazłem rozwiązania. Bo nie tego szukałem. Próbowałem wprowadzić zmiany w rejestrze i tak dalej - nic nie pomogło. Musiałem założyć drugie konto na tym samym komputerze.
Ale po pewnym czasie to samo spotkało nowe konto: pulpit i wszystkie aplikacje inne niż Windows - wszystkie obrazy stały się czarno-białe. Tylko tym razem nic nie włączałem, stało się to samoistnie (a może synek coś wcisnął). Ogólnie cały dzień pracowałem w trybie czarno-białym. Być może jest to przydatna funkcja do pisania, ale w mojej pracy nie jest zbyt przydatna.
Jeśli włączyłeś komputer, a ekran wyświetla wszystko tylko w czerni i bieli, musisz znaleźć przyczynę awarii i ją naprawić. Zwykle wymaga to kilku prostych kroków. Wszystko zależy od tego, dlaczego system Windows stał się czarno-biały. Przyczyn może być kilka:
- nieprawidłowe ustawienie filtra kolorów;
- awaria sterowników karty graficznej;
- działanie oprogramowania stron trzecich;
- zepsuty lub źle skonfigurowany ekran monitora.
Rozwiązywanie problemów z ustawieniami filtra kolorów
Aby naprawić nieprawidłowe ustawienie filtra kolorów, musisz przejść do menu „Opcje” i wybrać sekcję „Dostępność”. Dalej:
- Znajdź Kolor i Wysoki kontrast po lewej stronie okna.
- Przesuń suwak w elemencie „zastosuj filtr koloru” do pozycji wyłączonej.
Zaktualizowane wersje systemu Windows 10 mogą wyświetlać obraz czarno-biały ze względu na ustawienia menu Efekt koloru. Tam możesz tworzyć różne filtry. Ten problem napotykają użytkownicy, którzy mają zainstalowaną kompilację 17083, która jest uważana za osobę poufną. W takim przypadku wystarczy wyłączyć „Filtry kolorów”. Możesz wyłączyć tę funkcję za pomocą „klawiszy skrótu”: Windows + C + Ctrl.
Naprawiamy błąd w kolorze czarno-białym za pośrednictwem rejestru
Jeśli po wyłączeniu efektów w „Łatwości dostępu” osiągnięcie pozytywnego efektu nie pomogło, możesz wykonać tę samą pracę za pośrednictwem rejestru. Wyłącz czarno-biały system Windows w następujący sposób:
- Wywołaj wiersz poleceń za pomocą klawiszy Win + R i wprowadź kombinację - regedit.
- W oknie, które zostanie otwarte, musisz przejść przez gałąź: HKEY_CURRENT_USER\Software\Microsoft\ColorFiltering .
- Znajdziesz tam kilka kluczy. Najpierw zaznacz Aktywny, jeśli jest włączony, wówczas wartość w wierszu wyniesie 1, w stanie niedziałającym liczba zmieni się na 0. Możesz samodzielnie wyłączyć ten klucz, zmieniając wartość.
Dwa kolejne klawisze również sterują efektami, ich parametry podamy dla ogólnej informacji. W przyszłości możesz samodzielnie zastosować filtry za pośrednictwem rejestru. Przede wszystkim musisz zdefiniować typ wyświetlania. W tym celu klucz FilterType ma kilka wartości:
- skala szarości zaczyna się od 0;
- odwrócone kolory - 1;
- odwrócone odcienie szarości - 2;
- upośledzona percepcja zielonego widma - 3;
- upośledzona percepcja czerwieni - 4;
- niebiesko-żółty -5.
Aby klawisze Win+C+Ctrl działały, klucz rejestru HotkeyEnabled musi być ustawiony na 1, a 0 ich użycie jest wyłączone.
Dostosowanie karty graficznej pomoże, jeśli ekran systemu Windows stał się czarno-biały
Jeśli powyższe kroki nie pomogły, oznacza to, że z powodu karty graficznej pojawił się tryb czarno-biały systemu Windows. Twoje działania będą zależeć od producenta sprzętu.
Nvidia
Możesz rozwiązać problem za pomocą Panelu sterowania Nvidia. Jest wywoływany przez menu kontekstowe pulpitu (kliknij wolne miejsce prawym przyciskiem myszy).
- W menu otwórz element „Intensywność cyfrowa”. Można go znaleźć w lewej kolumnie okna.
- Spójrz na skalę Hue po prawej stronie ekranu. W przypadku obrazu czarno-białego można go ustawić na 0.
Z reguły po ustawieniu suwaków na skalach kolory wracają i zaczynają pojawiać się ponownie. Te kroki można wykonać tylko wtedy, gdy masz zainstalowane zastrzeżone narzędzie do zarządzania kartą graficzną. Można go pobrać z oficjalnej strony lub pobrać na komputer z dysku dołączonego do sprzętu.
AMD/ATI Radeon
Jeśli masz kartę graficzną tego producenta, zastrzeżone narzędzie może mieć różne nazwy. W starszych wersjach jest to Catalyst Control Center. W nim możesz zresetować ustawienia wyświetlania w zakładce Kolor wyświetlacza za pomocą przycisku Domyślne.
W przypadku nowoczesnych urządzeń narzędzie nazywa się AMD Radeon Settings. Posiada również przycisk resetowania. Znajduje się w zakładce Wyświetlacz. Aby przywrócić wszystkie odcienie wyświetlania obrazów, należy kliknąć Resetuj. Ten przycisk przywraca domyślne parametry pracy.
Działania ogólne
Ponadto musisz zaktualizować sterowniki karty wideo. Aby to zrobić, przejdź do „Menedżera urządzeń” i kliknij prawym przyciskiem myszy nazwę karty graficznej. Z wyświetlonego menu wybierz „Aktualizuj sterownik”. Wybierz opcję automatyczną.
Jeśli automatyczna aktualizacja nie pomogła, odinstaluj sterowniki karty graficznej, a następnie uruchom ponownie komputer i zainstaluj je ponownie (najpierw pobierz pliki z oficjalnej strony lub przygotuj z nimi dysk). Możesz także pobrać sterowniki za pomocą narzędzi innych firm. Pomogą ci znaleźć ich zaktualizowane wersje.
Inne powody, dla których system Windows stał się czarno-biały
Czasami system Windows 10 wyświetla czarno-biały ekran po aktualizacji lub zainstalowaniu uruchamianego programu. Aby znaleźć przyczynę, musisz zatrzymać uruchamianie wszystkich usług innych firm, a następnie ponownie uruchomić komputer.
Działaj za pomocą „Menedżera zadań”, ale pamiętaj, że w zakładce „Konfiguracja” musisz najpierw umieścić znacznik obok frazy „nie wyświetlaj usług Microsoft”. Wszystkie inne usługi mogą zostać zakończone. Jeśli problem został rozwiązany, problem dotyczy jednego z tych programów. Można to obliczyć metodą wyboru - włącz program i uruchom ponownie komputer. Wykonuj te czynności, aż znajdziesz przyczynę niepowodzenia.
Na komputerach stacjonarnych można zauważyć, że system Windows stał się czarno-biały, jeśli zmieniono ustawienia wyświetlania. Można je przywrócić za pomocą przycisków z boku lub z przodu. W zależności od modelu wyświetlacza menu będzie inaczej ułożone. Musisz znaleźć ustawienia obrazu. Spróbuj wyregulować wyświetlacz, przesuwając pola wyboru na wadze. W niektórych modelach zaleca się wykonanie pełnego resetu w przypadku takich awarii. Ta procedura zresetuje ustawienia do domyślnych ustawień fabrycznych.
Jeśli żadna z opisanych metod nie zadziałała, przywróć wersję systemu Windows, w której kolor był wyświetlany normalnie. Warto też dodatkowo sprawdzić złącze PC, przez które podłączamy monitor. Wypróbuj inny wyświetlacz, jeśli masz taką możliwość. Teraz wiesz, jak poradzić sobie z brakiem przebarwień na ekranie komputera. Zachęcamy do zadawania pytań i dzielenia się swoimi historiami w komentarzach. Polecamy zaangażować znajomych w komunikację, będą mogli dowiedzieć się wielu nowych rzeczy z naszego materiału.
Jeśli Twój ekran nagle staje się czarno-biały w systemie Windows 10 - nie ma wielu przyczyn wystąpienia tego błędu, jest to głównie związane z działaniem specjalnych funkcji systemu, a mianowicie Filtrem Kolorów. W tym artykule opisano najszybsze i najwygodniejsze opcje naprawy tego błędu.
Czarno-biały ekran Windows 10
Główne przyczyny czarno-białego ekranu systemu Windows 10:
- filtr kolorów
- Ustawienia sterownika karty graficznej
- Oprogramowanie strony trzeciej
- Monitoruj ustawienia ekranu
Najczęstszą przyczyną błędu jest ustawienie Dostępność — filtr kolorów. Aby go wyłączyć, przejdź do Opcje — Dostępność — Kolor i Wysoki kontrast i wyłącz element Zastosuj filtr kolorów.

W nowszych kompilacjach Insider (na przykład 17083) menu ułatwień dostępu zostało zmienione i ten element został przeniesiony do oddzielnej karty Filtry kolorów z ustawieniami funkcji.

Kombinacja klawiszy Windows + CTRL + C umożliwia również włączanie / wyłączanie tej funkcji, ale w ostatnich kompilacjach można kontrolować uruchamianie Filtra kolorów za pomocą skrótu klawiaturowego, jak to zrobić za pomocą edytora rejestru zostanie opisane później.
Jak wyłączyć czarno-biały ekran w systemie Windows 10 za pomocą rejestru
Otwórz edytor rejestru (Win + R - regedit ) i postępuj zgodnie z gałęzią - HKEY_CURRENT_USER\Software\Microsoft\ColorFiltering

Następujące wartości określą funkcjonalność filtra kolorów:
- Aktywny — określa, czy filtr jest włączony, czy wyłączony
1 = włączone
0 = wyłączone - FilterType — określa typ filtra
0 = Skala szarości
1 = Odwrócone kolory
2 = Odwrócona skala szarości
3 = Czerwono-zielony (upośledzone postrzeganie zieleni, deuteranopia)
4 = Czerwono-zielone (upośledzone postrzeganie czerwieni, Protanopia)
5 = Niebiesko-żółty (Tritanopia) - HotkeyEnabled — zezwól na użycie skrótu klawiaturowego + CTRL + C, aby włączyć lub wyłączyć filtr
1 = Dozwolone
0 = wyłączone
Ustawienia karty wideo
Jeśli po wykonaniu czynności w systemie Windows 10 ekran z jakiegoś powodu pozostaje czarno-biały, przyczyną mogą być ustawienia karty graficznej.
W przypadku urządzeń Nvidii: przejdź do pulpitu, kliknij prawym przyciskiem myszy wolne miejsce i wybierz Panel sterowania Nvidia.
Na karcie Wyświetlacz otwórz Dostosuj ustawienia kolorów pulpitu. Potrzebujemy rozszerzenia Digital Intensity, w przypadku czerni i bieli można je ustawić na 0%.

Dla urządzeń AMD\ATI Radeon Stworzono kilka programów do kontrolowania parametrów karty graficznej.
Dla "starych" urządzeń - Catalyst Control Center. Resetowanie parametrów kolorów odbywa się za pomocą przycisku Domyślne w zakładce Kolor wyświetlacza.

W przypadku „nowych” urządzeń — ustawienia AMD Radeon. Otwórz ustawienia wyświetlacza i zresetuj ustawienia.

W ostateczności można zaktualizować sterownik karty wideo. Otwórz Menedżera urządzeń - Karty graficzne, a następnie kliknij prawym przyciskiem myszy kartę graficzną i wybierz Aktualizuj sterownik.

W pierwszym przypadku wypróbuj Automatyczne wyszukiwanie aktualizacji. Jeśli zostanie znaleziony i zainstalowany zaktualizowany sterownik, przyczyna może zostać usunięta.
W drugim przypadku spróbuj wybrać wcześniej zainstalowany sterownik. Wybierz Przeglądaj ten komputer w poszukiwaniu sterowników - Sterownik z listy dostępnej na tym komputerze i zainstaluj wcześniej zainstalowany sterownik.

Alternatywnie możesz usunąć urządzenie z programami sterowników i zainstalować je ponownie po ponownym uruchomieniu komputera. Możesz także użyć instalatora sterownika karty wideo i uruchomić czystą instalację, w którym to przypadku zarówno sterownik, jak i oprogramowanie karty wideo zostaną ponownie zainstalowane.

Wpływ oprogramowania innych firm
Jeśli nagle ekran komputera w systemie Windows 10 stał się czarno-biały po zainstalowaniu lub zaktualizowaniu jakichkolwiek aplikacji i programów, to jest wysoce prawdopodobne, że to one wpływają na system w tak nieprzyjemny sposób.
Aby ustalić przyczynę, użyjemy „czystego rozruchu”:

- Otwórz okno Menedżera zadań (Ctrl+Shift+Esc) i otwórz kartę Uruchamianie
- Wyłącz wszystkie wpisy — zapobiegnie to automatycznemu ładowaniu aplikacji po włączeniu systemu.
- Następnie otwórz okno Konfiguracja systemu (Win + R - msconfig)
- Kliknij kartę Usługi, zaznacz pole obok Ukryj wszystkie usługi Microsoft i wybierz Wyłącz wszystkie

Usługi antywirusowe nie zostaną wyłączone, ponieważ są chronione przez moduł samoobrony.
Jeśli problem nie pojawi się po ponownym uruchomieniu, możesz obliczyć, która aplikacja spowodowała taki błąd, korzystając z metody wyboru - stopniowo włączając aplikacje i usługi, aż do wykrycia błędnego.
Monitoruj ustawienia ekranu
Ostatnią opcją rozwiązania problemu, gdy ekran stał się czarno-biały w systemie Windows 10, jest zresetowanie ustawień ekranu lub monitora. Ta opcja nie jest odpowiednia dla laptopów i monobloków, ponieważ ustawienia monitora odpowiadają za ustawienia ekranu.
Jeśli używasz monitora, spróbuj przywrócić ustawienia fabryczne.

Dodatkowo
Jeśli sugerowane opcje nie pomogą, spróbuj wykonać następujące czynności:
- Jeśli błąd ma charakter oprogramowania, wykonaj lub ponownie zainstaluj system Windows 10
- Jeśli błąd jest sprzętowy, sprawdź błąd, podłączając do innego złącza komputera lub do innego wyświetlacza, aby określić, które urządzenie uległo awarii.
Miłego dnia!