Cum să faci un ecran de computer alb-negru. Ce să faci dacă Windows devine alb-negru. Configurarea driverului plăcii video
Apăsați pe Win + Ctrl + C.
Instrucțiuni pas cu pas
1. Faceți clic pe butonul startși selectați Opțiuni.
2. Accesați secțiunea Abilitati speciale.
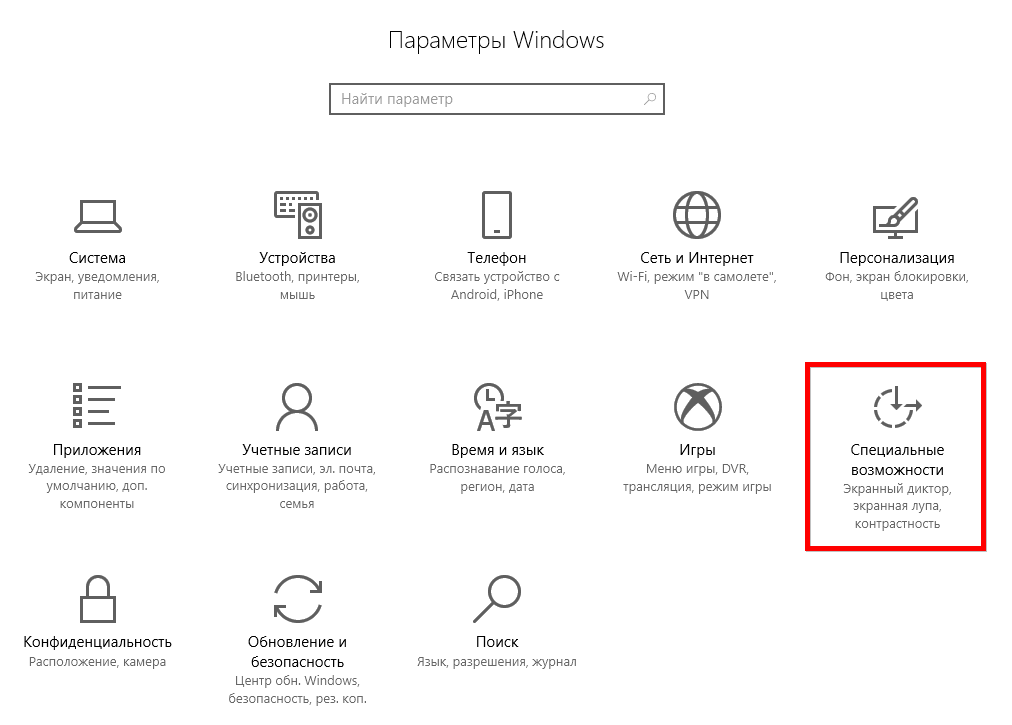
3. Selectați o filă Culoare și contrast ridicatși rotiți comutatorul în poziție Oprit

Ce-a fost asta
Am avut această problemă deja de două ori: în Windows 10 totul a devenit alb-negru. Am început să caut o soluție pe Internet pentru interogarea „Cum se dezactivează modul de noapte”, pentru că am activat-o personal, pentru a afla ce fel de funcție nouă este aceasta pentru editori. Dar nu am găsit o soluție. Pentru că nu asta căutam. Am încercat să fac modificări în registry și așa mai departe - nimic nu a ajutat. A trebuit să-mi creez alt cont pe același computer.
Dar, după un timp, același lucru s-a întâmplat și cu noul cont: desktop-ul și toate aplicațiile non-Windows - toate imaginile au devenit alb-negru. Numai că de data asta nu am pornit nimic, s-a întâmplat spontan (sau poate fiul meu a apăsat ceva). În general, am lucrat în modul alb-negru toată ziua. Pentru tastare, aceasta poate fi o caracteristică utilă, dar pentru munca mea nu este foarte utilă.
Dacă porniți computerul și ecranul afișează totul numai în alb și negru, atunci trebuie să găsiți cauza defecțiunii și să o eliminați. Acest lucru necesită de obicei câțiva pași simpli. Totul depinde de ce Windows a devenit alb-negru. Pot exista mai multe motive:
- setare incorectă a filtrului de culoare;
- defecțiune a driverului plăcii video;
- acțiunea software-ului terților;
- ecranul monitorului spart sau reglat incorect.
Depanarea setărilor filtrului de culoare
Pentru a elimina setările incorecte ale filtrului de culoare, trebuie să mergeți la meniul „Opțiuni” și să selectați secțiunea „Accesibilitate”. Mai departe:
- Găsiți „Culoare și contrast ridicat” în partea stângă a ferestrei.
- Mutați glisorul de sub „aplicați filtru de culoare” în poziția oprit.
Versiunile actualizate de Windows 10 pot produce imagini alb-negru datorită setărilor meniului Color Effect. Acolo puteți face diferite filtre. Această problemă este întâlnită de utilizatorii care au instalat build 17083, care este considerată o versiune insider. În acest caz, dezactivați „Filtre de culoare”. Puteți dezactiva această funcție folosind tastele rapide: Windows+C+Ctrl.
Remedierea erorii cu culoarea alb-negru prin intermediul registrului
Dacă, după dezactivarea efectelor din „Funcții speciale”, nu a ajutat la obținerea unui efect pozitiv, atunci puteți face o lucrare similară prin intermediul registrului. Dezactivați Windows alb-negru după cum urmează:
- Deschideți linia de comandă folosind tastele Win+R și introduceți combinația – regedit.
- În fereastra care se deschide, trebuie să urmați ramura: HKEY_CURRENT_USER\Software\Microsoft\ColorFiltering.
- Acolo vei găsi mai multe chei. În primul rând, bifați Active, dacă este activată, atunci valoarea din linie va fi 1 când nu funcționează, numărul se schimbă la 0. Puteți dezactiva singur această cheie schimbând valoarea;
Încă două taste controlează și efectele; prezentăm parametrii acestora pentru informații generale. În viitor, puteți aplica singur filtre prin intermediul registrului. În primul rând, trebuie să determinați tipul de afișare. Pentru a face acest lucru, cheia FilterType are mai multe valori:
- Tonuri de gri începe de la 0;
- culori inversate – 1;
- nuanțe de gri inversate – 2;
- percepția afectată a spectrului verde – 3;
- percepția afectată a roșului – 4;
- albastru-galben -5.
Pentru ca tastele Win+C+Ctrl să funcționeze, cheia de registru HotkeyEnabled trebuie să fie setată la 1 dacă este setată la 0, utilizarea lor este interzisă.
Configurarea plăcii video vă va ajuta dacă ecranul Windows devine alb-negru
Dacă pașii descriși mai sus nu au ajutat, atunci a apărut modul alb-negru din Windows datorită plăcii video. Acțiunile tale vor depinde de producătorul echipamentului.
Nvidia
Puteți remedia problema folosind Panoul de control Nvidia. Este apelat prin meniul contextual al desktopului (faceți clic pe spațiul liber cu butonul drept al mouse-ului).
- În meniu, deschideți elementul „Intensitate digitală”. Acesta poate fi găsit în coloana din stânga ferestrei.
- Uitați-vă la scara de nuanță din partea dreaptă a ecranului. Cu o imagine alb-negru, aceasta poate fi setată la 0.
De obicei, după ajustarea glisoarelor de pe scale, culorile revin și încep să apară din nou. Acești pași pot fi efectuati numai dacă ați instalat un utilitar proprietar pentru gestionarea plăcii video. Poate fi descărcat de pe site-ul oficial sau descărcat pe computer de pe discul care vine cu echipamentul.
AMD\ATI Radeon
Dacă aveți o placă video de la acest producător, atunci utilitarul proprietar poate avea nume diferite. În versiunile mai vechi, acesta este Catalyst Control Center. În acesta puteți reseta setările de afișare în fila Culoare afișare folosind butonul Setări implicite.
Pentru dispozitivele moderne, utilitarul se numește AMD Radeon Settings. Are si un buton de resetare. Se află în fila Afișare. Pentru a reveni la toate nuanțele de afișare a imaginii, trebuie să faceți clic pe Resetare. Acest buton va restabili parametrii de operare impliciti.
Acțiuni generale
În plus, trebuie să actualizați driverele adaptorului video. Pentru a face acest lucru, accesați „Manager dispozitive” și faceți clic dreapta pe numele plăcii video. În meniul care apare, selectați „Actualizați driverul”. Selectați opțiunea automată.
Dacă actualizarea automată nu ajută, eliminați driverele plăcii video, apoi reporniți computerul și instalați-le din nou (predescărcați fișierele de pe site-ul oficial sau pregătiți un disc cu ele). De asemenea, puteți descărca drivere folosind utilitare terțe. Ele vă vor ajuta să găsiți opțiuni actualizate.
Alte motive pentru care Windows a devenit alb-negru
Uneori, Windows 10 arată un ecran alb-negru după actualizarea sau instalarea unui program care este la pornire. Pentru a găsi motivul, trebuie să opriți pornirea tuturor serviciilor terță parte și apoi să reporniți computerul.
Treceți prin „Managerul de activități”, dar rețineți că în fila „Configurare” trebuie mai întâi să puneți o bifă lângă expresia „nu afișați serviciile Microsoft”. Toate celelalte servicii pot fi reziliate. Dacă problema este rezolvată, atunci problema este unul dintre aceste programe. Poate fi calculat folosind metoda de selecție - porniți programul și reporniți computerul. Faceți acești pași până când găsiți cauza defecțiunii.
Pe computerele desktop, este posibil să observați că Windows devine alb-negru dacă setările de afișare sunt nealiniate. Ele pot fi restaurate folosind butoanele din lateral sau din față. În funcție de modelul de afișaj, meniul va fi aranjat diferit. Trebuie să găsiți setările pentru imagine. Încercați să reglați afișajul mutând steagurile de pe cântar. În unele modele, se recomandă să faceți o resetare completă în cazul unor astfel de defecțiuni. Această procedură va restabili setările la valorile implicite din fabrică.
Dacă niciuna dintre metodele descrise nu funcționează, restaurați versiunea de Windows în care culoarea a fost afișată în mod normal. De asemenea, merită să verificați suplimentar conectorul PC-ului prin care conectați monitorul. Încercați să utilizați un alt afișaj dacă aveți opțiunea. Acum știi cum să faci față lipsei de tonuri de culoare pe ecranul computerului tău. Poți să pui întrebări și să-ți spui poveștile în comentarii. Vă recomandăm să invitați prietenii să comunice, aceștia vor putea învăța o mulțime de lucruri noi din materialul nostru.
Dacă ecranul devine brusc alb-negru în Windows 10, nu există multe motive pentru care această eroare este legată în principal de funcționarea caracteristicilor speciale ale sistemului, și anume Filtrul de culoare; Acest articol va descrie cele mai rapide și mai convenabile opțiuni pentru remedierea acestei erori.
Ecran alb-negru Windows 10
Principalele motive pentru ecranul alb-negru în Windows 10:
- Filtru de culoare
- Setările driverului plăcii video
- Software de la terți
- Setările ecranului monitorului
Cea mai frecventă cauză a erorii este setările de accesibilitate - filtrul de culoare. Pentru a o dezactiva, accesați Setări – Accesibilitate – Culoare și contrast ridicatși dezactivați elementul Aplicați filtru de culoare.

În versiunile interne mai recente (de exemplu, 17083), meniul de accesibilitate s-a schimbat și acest element a fost mutat într-o filă separată Filtre de culoare cu setări de funcție.

Combinația de taste Windows + CTRL + C vă permite, de asemenea, să activați/dezactivați această funcție, dar în cele mai recente versiuni puteți controla lansarea Filtrului de culoare folosind o combinație de taste folosind Editorul de registru, care va fi descris mai jos;
Cum să dezactivați ecranul alb-negru în Windows 10 prin intermediul registry
Deschideți editorul de registry (Win+R - regedit) și accesați ramura - HKEY_CURRENT_USER\Software\Microsoft\ColorFiltering

Următoarele valori vor determina funcționalitatea filtrului de culoare:
- Activ – determină dacă filtrul este activat sau dezactivat
1 = Activat
0 = Dezactivat - FilterType – definește tipul de filtru
0 = Tonuri de gri
1 = Culori inversate
2 = Tonuri de gri inversate
3 = Roșu-verde (percepție afectată a verdelui, Deuteranopia)
4 = Roșu-verde (percepție deteriorată roșu, Protanopia)
5 = albastru-galben (Tritanopia) - HotkeyEnabled – permiteți utilizarea comenzii rapide de la tastatură +CTRL + C pentru a activa sau dezactiva filtrul
1 = Permis
0 = Dezactivat
Setările plăcii video
Dacă, după finalizarea pașilor în Windows 10, ecranul din anumite motive rămâne alb-negru, atunci motivul poate fi setările plăcii video.
Pentru dispozitivele Nvidia: mergeți la desktop, faceți clic dreapta pe spațiul liber și selectați Panoul de control Nvidia.
În fila Afișare, deschideți Ajustați setările de culoare pentru desktop. Vom avea nevoie de extensia Digital Intensity în cazul alb-negru, aceasta poate fi setată la 0%.

Pentru dispozitivele AMD\ATI Radeon Au fost create mai multe programe pentru a controla parametrii plăcii video.
Pentru dispozitive „vechi” – Catalyst Control Center. Resetarea parametrilor de culoare se face folosind butonul Setări implicite din fila Culoare afișare.

Pentru dispozitive „noi” – Setări AMD Radeon. Deschideți Setările afișajului și efectuați o resetare.

Ca ultimă soluție, puteți actualiza driverul adaptorului video. Deschideți Manager dispozitive - Adaptoare video, apoi RMB pe placa video și selectați Actualizare driver.

În primul caz, încercați să căutați automat actualizări. Dacă este găsit și instalat un driver actualizat, problema poate fi rezolvată.
În al doilea rând, încercați să selectați un driver instalat anterior. Selectați Căutați drivere în acest computer - Driver din lista de drivere disponibile pe acest computer și instalați driverul instalat anterior.

Ca alternativă, puteți elimina dispozitivul cu programe de driver și le puteți reinstala după repornirea computerului. De asemenea, puteți utiliza programul de instalare a driverului plăcii video și puteți rula o instalare curată, caz în care atât driverul, cât și software-ul plăcii video vor fi reinstalate.

Impactul software-ului terților
Dacă brusc ecranul computerului devine alb-negru în Windows 10 după instalarea sau actualizarea oricăror aplicații și programe, atunci există o mare probabilitate ca acestea să fie cele care afectează funcționarea sistemului într-un mod atât de neplăcut.
Pentru a determina cauza, vom folosi o „pornire curată”:

- Deschideți fereastra Task Manager (Ctrl+Shift+Esc) și deschideți fila Pornire
- Dezactivați toate intrările - acest lucru va împiedica încărcarea automată a aplicațiilor când sistemul este pornit.
- Apoi deschideți fereastra Configurare sistem (Win+R - msconfig)
- Faceți clic pe fila Servicii, bifați Ascunde toate serviciile Microsoft și selectați Dezactivați toate

Serviciile antivirus nu vor fi dezactivate, deoarece sunt protejate de modulul de autoapărare.
Dacă problema nu apare după o repornire, vă puteți da seama ce aplicație a cauzat eroarea folosind o metodă de forță brută - pornind treptat aplicațiile și serviciile până când este identificată cea eronată.
Setările ecranului monitorului
Ultima opțiune pentru a rezolva problema când ecranul devine alb-negru în Windows 10 este să resetați setările ecranului sau monitorului. Această opțiune nu este potrivită pentru laptopuri și monoblocuri, deoarece setările monitorului sunt responsabile pentru setările ecranului.
Dacă utilizați un monitor, încercați să resetați setările la setările din fabrică.

În plus
Dacă opțiunile sugerate nu ajută, încercați următoarele:
- Dacă eroarea este legată de software, rulați sau reinstalați Windows 10
- Dacă eroarea este hardware, pentru a determina dispozitivul defect, verificați eroarea atunci când vă conectați la un alt conector de PC sau la un alt afișaj.
O zi bună!