วิธีทำให้หน้าจอคอมพิวเตอร์เป็นขาวดำ จะทำอย่างไรถ้า Windows กลายเป็นขาวดำ การตั้งค่าไดรเวอร์การ์ดแสดงผล
กด Win + Ctrl + C
คำแนะนำทีละขั้นตอน
1. คลิกปุ่ม เริ่มและเลือก ตัวเลือก.
2. ไปที่ส่วน ความสามารถพิเศษ.
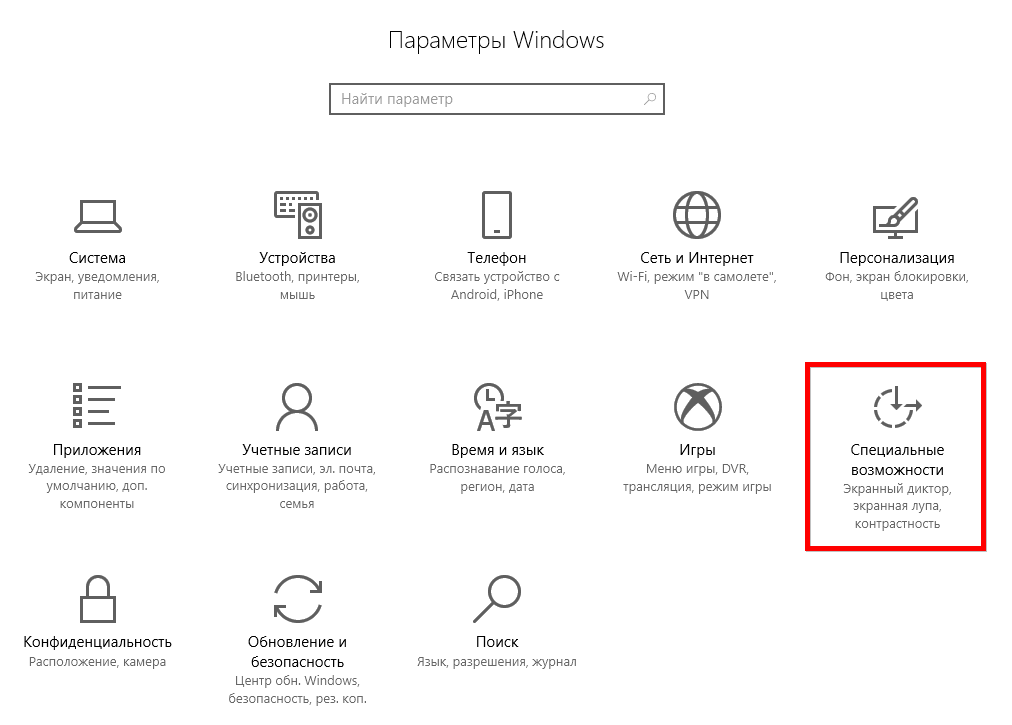
3. เลือกแท็บ สีและความเปรียบต่างสูงและหมุนสวิตช์ไปที่ตำแหน่ง ปิด

มันคืออะไร
ฉันประสบปัญหานี้สองครั้งแล้ว: ใน Windows 10 ทุกอย่างกลายเป็นขาวดำ ฉันเริ่มมองหาวิธีแก้ปัญหาบนอินเทอร์เน็ตสำหรับคำถาม "วิธีปิดการใช้งานโหมดกลางคืน" เนื่องจากฉันเปิดใช้งานเป็นการส่วนตัวเพื่อค้นหาว่านี่เป็นคุณสมบัติใหม่ประเภทใดสำหรับบรรณาธิการ แต่ฉันไม่พบวิธีแก้ปัญหา เพราะนั่นไม่ใช่สิ่งที่ฉันกำลังมองหา ฉันลองทำการเปลี่ยนแปลงรีจิสทรีและอื่น ๆ - ไม่มีอะไรช่วย ฉันต้องสร้างบัญชีอื่นบนคอมพิวเตอร์เครื่องเดียวกัน
แต่หลังจากนั้นไม่นาน สิ่งเดียวกันนี้ก็เกิดขึ้นกับบัญชีใหม่: เดสก์ท็อปและแอปพลิเคชันทั้งหมดที่ไม่เกี่ยวข้องกับ Windows - รูปภาพทั้งหมดกลายเป็นขาวดำ คราวนี้ฉันไม่ได้เปิดอะไรเลย มันเกิดขึ้นเองตามธรรมชาติ (หรือบางทีลูกชายของฉันกดอะไรบางอย่าง) โดยทั่วไปฉันทำงานในโหมดขาวดำตลอดทั้งวัน สำหรับการพิมพ์นี่อาจเป็นคุณสมบัติที่มีประโยชน์ แต่สำหรับงานของฉันมันไม่มีประโยชน์มากนัก
หากคุณเปิดคอมพิวเตอร์และหน้าจอแสดงทุกอย่างเป็นขาวดำคุณจะต้องค้นหาสาเหตุของความล้มเหลวและกำจัดมัน โดยปกติจะต้องมีขั้นตอนง่ายๆ เพียงไม่กี่ขั้นตอน ทุกอย่างขึ้นอยู่กับสาเหตุที่ Windows กลายเป็นขาวดำ อาจมีสาเหตุหลายประการ:
- การตั้งค่าฟิลเตอร์สีไม่ถูกต้อง
- ไดรเวอร์การ์ดแสดงผลล้มเหลว
- การกระทำของซอฟต์แวร์บุคคลที่สาม
- หน้าจอมอนิเตอร์ที่เสียหายหรือปรับไม่ถูกต้อง
การแก้ไขปัญหาการตั้งค่าฟิลเตอร์สี
เพื่อกำจัดการตั้งค่าฟิลเตอร์สีที่ไม่ถูกต้อง คุณต้องไปที่เมนู "ตัวเลือก" และเลือกส่วน "การเข้าถึง" ไกลออกไป:
- ค้นหา "Color and High Contrast" ทางด้านซ้ายของหน้าต่าง
- เลื่อนแถบเลื่อนใต้ “ใช้ฟิลเตอร์สี” ไปที่ตำแหน่งปิด
Windows 10 เวอร์ชันอัปเดตอาจสร้างภาพขาวดำเนื่องจากการตั้งค่าเมนูเอฟเฟกต์สี ที่นั่นคุณสามารถสร้างตัวกรองต่างๆ ได้ ปัญหานี้พบโดยผู้ใช้ที่ติดตั้ง build 17083 ซึ่งถือเป็นเวอร์ชันภายใน ในกรณีนี้ เพียงปิดการใช้งาน “ฟิลเตอร์สี” คุณสามารถปิดใช้งานฟังก์ชันนี้ได้โดยใช้ปุ่มลัด: Windows+C+Ctrl
แก้ไขข้อผิดพลาดด้วยขาวดำผ่านรีจิสทรี
หากหลังจากปิดการใช้งานเอฟเฟกต์ใน "คุณสมบัติพิเศษ" แล้วไม่ได้ช่วยให้ได้รับผลเชิงบวกคุณสามารถทำงานที่คล้ายกันผ่านทางรีจิสทรีได้ ปิดการใช้งาน Windows ขาวดำดังต่อไปนี้:
- เปิดบรรทัดคำสั่งโดยใช้ปุ่ม Win+R และป้อนการรวมกัน - regedit
- ในหน้าต่างที่เปิดขึ้น คุณจะต้องปฏิบัติตามสาขา: HKEY_CURRENT_USER\Software\Microsoft\ColorFiltering
- คุณจะพบกุญแจหลายดอก ก่อนอื่นให้ทำเครื่องหมายที่ Active หากเปิดใช้งานอยู่ค่าในบรรทัดจะเป็น 1 เมื่อไม่ทำงานตัวเลขจะเปลี่ยนเป็น 0 คุณสามารถปิดการใช้งานคีย์นี้ได้ด้วยตัวเองโดยการเปลี่ยนค่า
อีกสองปุ่มควบคุมเอฟเฟกต์ด้วย เรานำเสนอพารามิเตอร์สำหรับข้อมูลทั่วไป ในอนาคต คุณสามารถใช้ตัวกรองด้วยตนเองผ่านทางรีจิสทรีได้ ก่อนอื่นคุณต้องกำหนดประเภทการแสดงผลก่อน เมื่อต้องการทำเช่นนี้ คีย์ FilterType มีหลายค่า:
- ระดับสีเทาเริ่มต้นที่ 0;
- สีกลับด้าน – 1;
- สีเทากลับด้าน – 2;
- การรับรู้สเปกตรัมสีเขียวบกพร่อง – 3;
- การรับรู้สีแดงบกพร่อง – 4;
- สีฟ้าเหลือง -5
เพื่อให้คีย์ Win+C+Ctrl ทำงานได้ คีย์รีจิสทรี HotkeyEnabled จะต้องตั้งค่าเป็น 1 หากตั้งค่าเป็น 0 ห้ามใช้งาน
การตั้งค่าการ์ดแสดงผลจะช่วยได้หากหน้าจอ Windows เปลี่ยนเป็นสีขาวดำ
หากขั้นตอนที่อธิบายไว้ข้างต้นไม่ช่วยแสดงว่าโหมดขาวดำของ Windows ปรากฏขึ้นเนื่องจากการ์ดแสดงผล การกระทำของคุณจะขึ้นอยู่กับผู้ผลิตอุปกรณ์
เอ็นวิเดีย
คุณสามารถแก้ไขปัญหาได้โดยใช้แผงควบคุมของ Nvidia มันถูกเรียกผ่านเมนูบริบทของเดสก์ท็อป (คลิกบนพื้นที่ว่างด้วยปุ่มเมาส์ขวา)
- ในเมนูให้เปิดรายการ "Digital Intensity" สามารถพบได้ในคอลัมน์ด้านซ้ายของหน้าต่าง
- ดูสเกลเฉดสีทางด้านขวาของหน้าจอ สำหรับภาพขาวดำสามารถตั้งค่าเป็น 0 ได้
โดยทั่วไป หลังจากปรับแถบเลื่อนบนตาชั่งแล้ว สีต่างๆ จะกลับมาและเริ่มปรากฏอีกครั้ง ขั้นตอนเหล่านี้สามารถทำได้ก็ต่อเมื่อคุณได้ติดตั้งยูทิลิตี้ที่เป็นกรรมสิทธิ์สำหรับจัดการการ์ดแสดงผลของคุณ สามารถดาวน์โหลดได้จากเว็บไซต์อย่างเป็นทางการหรือดาวน์โหลดลงพีซีของคุณจากดิสก์ที่มาพร้อมกับอุปกรณ์
AMD\ATI Radeon
หากคุณมีการ์ดแสดงผลจากผู้ผลิตรายนี้ ยูทิลิตี้ที่เป็นกรรมสิทธิ์อาจมีชื่อแตกต่างกัน ในเวอร์ชันเก่า นี่คือ Catalyst Control Center ในนั้นคุณสามารถรีเซ็ตการตั้งค่าการแสดงผลในแท็บสีที่แสดงโดยใช้ปุ่มค่าเริ่มต้น
สำหรับอุปกรณ์สมัยใหม่ ยูทิลิตี้นี้เรียกว่าการตั้งค่า AMD Radeon มีปุ่มรีเซ็ตด้วย มันอยู่ในแท็บการแสดงผล หากต้องการคืนเฉดสีของการแสดงภาพทั้งหมด คุณต้องคลิกรีเซ็ต ปุ่มนี้จะคืนค่าพารามิเตอร์การทำงานเริ่มต้น
การดำเนินการทั่วไป
นอกจากนี้ คุณต้องอัปเดตไดรเวอร์อะแดปเตอร์วิดีโอของคุณ ในการดำเนินการนี้ไปที่ "ตัวจัดการอุปกรณ์" และคลิกขวาที่ชื่อการ์ดวิดีโอ ในเมนูที่ปรากฏขึ้น ให้เลือก "อัปเดตไดรเวอร์" เลือกตัวเลือกอัตโนมัติ
หากการอัปเดตอัตโนมัติไม่ช่วย ให้ลบไดรเวอร์การ์ดแสดงผลออก จากนั้นรีสตาร์ทคอมพิวเตอร์แล้วติดตั้งใหม่อีกครั้ง (ดาวน์โหลดไฟล์ล่วงหน้าจากเว็บไซต์อย่างเป็นทางการหรือเตรียมดิสก์ด้วย) คุณยังสามารถดาวน์โหลดไดรเวอร์โดยใช้ยูทิลิตี้ของบุคคลที่สามได้ พวกเขาจะช่วยคุณค้นหาตัวเลือกที่อัปเดต
เหตุผลอื่นที่ทำให้ Windows กลายเป็นขาวดำ
บางครั้ง Windows 10 จะแสดงหน้าจอขาวดำหลังจากอัปเดตหรือติดตั้งโปรแกรมที่อยู่ในการเริ่มต้นระบบ เพื่อหาสาเหตุ คุณต้องหยุดการเริ่มต้นบริการของบริษัทอื่นทั้งหมด จากนั้นรีสตาร์ทพีซี
ดำเนินการผ่าน "ตัวจัดการงาน" แต่โปรดจำไว้ว่าในแท็บ "การกำหนดค่า" คุณต้องใส่เครื่องหมายถูกข้างวลี "อย่าแสดงบริการของ Microsoft" ก่อน บริการอื่น ๆ ทั้งหมดสามารถยุติได้ หากปัญหาได้รับการแก้ไข แสดงว่าปัญหาคือหนึ่งในโปรแกรมเหล่านี้ สามารถคำนวณได้โดยใช้วิธีการเลือก - เปิดโปรแกรมและรีสตาร์ทพีซี ทำตามขั้นตอนเหล่านี้จนกว่าคุณจะพบสาเหตุของความล้มเหลว
บนเดสก์ท็อปพีซี คุณอาจสังเกตเห็นว่า Windows เปลี่ยนเป็นสีขาวดำหากการตั้งค่าการแสดงผลไม่ตรงแนว สามารถคืนค่าได้โดยใช้ปุ่มที่ด้านข้างหรือด้านหน้า เมนูจะถูกจัดเรียงแตกต่างกันไปขึ้นอยู่กับรุ่นที่แสดง คุณต้องค้นหาการตั้งค่ารูปภาพ ลองปรับการแสดงผลโดยเลื่อนช่องทำเครื่องหมายบนตาชั่ง ในบางรุ่น แนะนำให้ทำการรีเซ็ตแบบเต็มในกรณีที่เกิดข้อผิดพลาดดังกล่าว ขั้นตอนนี้จะคืนค่าการตั้งค่ากลับเป็นค่าเริ่มต้นจากโรงงาน
หากไม่มีวิธีที่อธิบายไว้ได้ผล ให้คืนค่าเวอร์ชันของ Windows ที่แสดงสีตามปกติ นอกจากนี้ยังควรตรวจสอบขั้วต่อ PC ที่คุณใช้เชื่อมต่อจอภาพเพิ่มเติมอีกด้วย ลองใช้จอแสดงผลอื่นหากคุณมีตัวเลือก ตอนนี้คุณรู้วิธีจัดการกับการขาดสีบนหน้าจอพีซีของคุณแล้ว คุณสามารถถามคำถามและบอกเล่าเรื่องราวของคุณในความคิดเห็น เราขอแนะนำให้เชิญเพื่อนมาสื่อสาร โดยพวกเขาจะสามารถเรียนรู้สิ่งใหม่ ๆ มากมายจากเนื้อหาของเรา
หากหน้าจอของคุณเปลี่ยนเป็นสีขาวดำใน Windows 10 สาเหตุหลายประการที่ทำให้เกิดข้อผิดพลาดนี้ ส่วนใหญ่เกี่ยวข้องกับการทำงานของคุณสมบัติพิเศษของระบบ ได้แก่ ตัวกรองสี บทความนี้จะอธิบายตัวเลือกที่เร็วและสะดวกที่สุดในการแก้ไขข้อผิดพลาดนี้
หน้าจอขาวดำ Windows 10
สาเหตุหลักที่ทำให้หน้าจอขาวดำใน Windows 10:
- ฟิลเตอร์สี
- การตั้งค่าไดรเวอร์การ์ดแสดงผล
- ซอฟต์แวร์ของบุคคลที่สาม
- การตั้งค่าหน้าจอมอนิเตอร์
สาเหตุที่พบบ่อยที่สุดของข้อผิดพลาดคือการตั้งค่าการเข้าถึง - ฟิลเตอร์สี หากต้องการปิด ให้ไปที่ การตั้งค่า - การเข้าถึง - สีและคอนทราสต์สูงและปิดการใช้งานรายการ ใช้ฟิลเตอร์สี.

ในรุ่นภายในล่าสุด (เช่น 17083) เมนูการช่วยสำหรับการเข้าถึงมีการเปลี่ยนแปลง และรายการนี้ได้ย้ายไปยังแท็บตัวกรองสีแยกต่างหากพร้อมการตั้งค่าฟังก์ชัน

คีย์ผสม Windows + CTRL + C ยังช่วยให้คุณสามารถเปิด/ปิดใช้งานฟังก์ชันนี้ได้ แต่ในเวอร์ชันล่าสุด คุณสามารถควบคุมการเปิดตัวตัวกรองสีได้โดยใช้คีย์ผสม วิธีการทำเช่นนี้โดยใช้ Registry Editor จะอธิบายไว้ด้านล่าง
วิธีปิดหน้าจอขาวดำใน Windows 10 ผ่านทางรีจิสทรี
เปิดตัวแก้ไขรีจิสทรี (Win+R - regedit) และไปที่สาขา - HKEY_CURRENT_USER\Software\Microsoft\ColorFiltering

ค่าต่อไปนี้จะกำหนดการทำงานของฟิลเตอร์สี:
- ใช้งานอยู่ – กำหนดว่าตัวกรองเปิดหรือปิดใช้งาน
1 = เปิดใช้งาน
0 = ปิด - FilterType – กำหนดประเภทตัวกรอง
0 = ระดับสีเทา
1 = สีกลับด้าน
2 = ระดับสีเทากลับด้าน
3 = สีแดง-เขียว (ความบกพร่องในการรับรู้สีเขียว, สายตาดิวเทอเรเนียน)
4 = สีแดง-เขียว (การรับรู้สีแดงบกพร่อง, สายตาเอียง)
5 = น้ำเงิน-เหลือง (Tritanopia) - HotkeyEnabled – อนุญาตให้ใช้แป้นพิมพ์ลัด +CTRL + C เพื่อเปิดหรือปิดใช้งานตัวกรอง
1 = อนุญาต
0 = ปิดการใช้งาน
การตั้งค่าการ์ดแสดงผล
หากหลังจากทำตามขั้นตอนใน Windows 10 เสร็จแล้ว หน้าจอยังคงเป็นสีขาวดำด้วยเหตุผลบางประการ สาเหตุอาจเป็นเพราะการตั้งค่าการ์ดแสดงผลของคุณ
สำหรับอุปกรณ์ Nvidia:ไปที่เดสก์ท็อป คลิกขวาที่พื้นที่ว่างแล้วเลือก Nvidia Control Panel
ในแท็บจอแสดงผล ให้เปิดปรับการตั้งค่าสีเดสก์ท็อป เราจะต้องมีส่วนขยาย Digital Intensity ในกรณีของขาวดำสามารถตั้งค่าเป็น 0% ได้

สำหรับอุปกรณ์ AMD\ATI Radeonมีการสร้างหลายโปรแกรมเพื่อจัดการพารามิเตอร์การ์ดแสดงผล
สำหรับอุปกรณ์ “เก่า” – Catalyst Control Center การรีเซ็ตพารามิเตอร์สีทำได้โดยใช้ปุ่มค่าเริ่มต้นในแท็บสีที่แสดง

สำหรับอุปกรณ์ “ใหม่” – การตั้งค่า AMD Radeon เปิดการตั้งค่าการแสดงผลและทำการรีเซ็ต

เป็นทางเลือกสุดท้าย คุณสามารถอัปเดตไดรเวอร์อะแดปเตอร์วิดีโอได้ เปิด Device Manager - Video Adapters จากนั้น RMB บนการ์ดวิดีโอของคุณ และเลือก Update Driver

ในกรณีแรก ให้ลองค้นหาการอัปเดตโดยอัตโนมัติ หากพบและติดตั้งไดรเวอร์ที่อัพเดตแล้ว ปัญหาอาจได้รับการแก้ไข
ประการที่สอง ลองเลือกไดรเวอร์ที่ติดตั้งไว้ก่อนหน้านี้ เลือก ค้นหาไดรเวอร์คอมพิวเตอร์เครื่องนี้ - ไดรเวอร์ จากรายการไดรเวอร์ที่มีอยู่ในพีซีเครื่องนี้ และติดตั้งไดรเวอร์ที่ติดตั้งไว้ก่อนหน้านี้

หรือคุณสามารถลบอุปกรณ์ที่มีโปรแกรมไดรเวอร์และติดตั้งใหม่หลังจากรีสตาร์ทคอมพิวเตอร์ คุณยังสามารถใช้ตัวติดตั้งไดรเวอร์การ์ดแสดงผลและเรียกใช้การติดตั้งใหม่ทั้งหมด ซึ่งในกรณีนี้ทั้งไดรเวอร์และซอฟต์แวร์การ์ดแสดงผลจะถูกติดตั้งใหม่

ผลกระทบของซอฟต์แวร์บุคคลที่สาม
หากจู่ๆ หน้าจอคอมพิวเตอร์เปลี่ยนเป็นขาวดำใน Windows 10 หลังจากติดตั้งหรืออัปเดตแอปพลิเคชันและโปรแกรมใด ๆ แสดงว่ามีโอกาสสูงที่จะส่งผลกระทบต่อการทำงานของระบบในลักษณะที่ไม่พึงประสงค์
เพื่อระบุสาเหตุ เราจะใช้ "คลีนบูต":

- เปิดหน้าต่างตัวจัดการงาน (Ctrl+Shift+Esc) และเปิดแท็บเริ่มต้น
- ปิดการใช้งานรายการทั้งหมด - วิธีนี้จะป้องกันไม่ให้แอปพลิเคชันโหลดโดยอัตโนมัติเมื่อเปิดระบบ
- จากนั้นเปิดหน้าต่างการกำหนดค่าระบบ (Win + R - msconfig)
- คลิกแท็บบริการ เลือกซ่อนบริการทั้งหมดของ Microsoft และเลือกปิดการใช้งานทั้งหมด

บริการป้องกันไวรัสจะไม่ถูกปิดใช้งาน เนื่องจากมีการป้องกันโดยโมดูลการป้องกันตัวเอง
หากปัญหาไม่ปรากฏขึ้นหลังจากการรีบูต คุณสามารถระบุได้ว่าแอปพลิเคชันใดที่ทำให้เกิดข้อผิดพลาดโดยใช้วิธีการบังคับแบบเดรัจฉาน - ค่อยๆ เปิดแอปพลิเคชันและบริการจนกว่าจะระบุข้อผิดพลาดได้
การตั้งค่าหน้าจอมอนิเตอร์
ตัวเลือกสุดท้ายในการแก้ไขปัญหาเมื่อหน้าจอกลายเป็นขาวดำใน Windows 10 คือการรีเซ็ตการตั้งค่าหน้าจอหรือจอภาพ ตัวเลือกนี้ไม่เหมาะสำหรับแล็ปท็อปและโมโนบล็อก เนื่องจากการตั้งค่าจอภาพมีหน้าที่รับผิดชอบในการตั้งค่าหน้าจอ
หากคุณใช้จอภาพ ให้ลองรีเซ็ตการตั้งค่าเป็นการตั้งค่าจากโรงงาน

นอกจากนี้
หากตัวเลือกที่แนะนำไม่สามารถช่วยได้ ให้ลองทำดังนี้:
- หากข้อผิดพลาดเกี่ยวข้องกับซอฟต์แวร์ ให้เรียกใช้หรือติดตั้ง Windows 10 ใหม่
- หากข้อผิดพลาดเกิดจากฮาร์ดแวร์ เพื่อตรวจสอบอุปกรณ์ที่ผิดพลาด ให้ตรวจสอบข้อผิดพลาดเมื่อเชื่อมต่อกับขั้วต่อพีซีอื่นหรือกับจอแสดงผลอื่น
ขอให้มีวันที่ดี!