การเปิดใช้งาน telnet ใน windows 8 Telnet คืออะไรและจะใช้ยูทิลิตี้อย่างไร เทลเน็ตคืออะไร
ผู้ใช้คอมพิวเตอร์จำนวนน้อยในปัจจุบันตระหนักถึงการมีอยู่ของโปรโตคอลพิเศษต่างๆ บนคอมพิวเตอร์ที่อนุญาตให้ดำเนินการต่างๆ โดยไม่ต้องใช้อินเทอร์เฟซแบบกราฟิกและโปรแกรมของบุคคลที่สาม ดังนั้นความปรารถนาที่จะเรียนรู้วิธีการใช้บริการ TELNET จึงเกิดขึ้นทันทีเมื่อพวกเขาเรียนรู้เกี่ยวกับโปรโตคอลที่เกี่ยวข้อง
ต่อไป เราจะนำเสนอทฤษฎีเล็กๆ น้อยๆ เกี่ยวกับ TELNET ซึ่งหลายคนพยายามที่จะเชี่ยวชาญ: ความสามารถของบริการ ตลอดจนรายการคำสั่งพื้นฐานที่อนุญาตให้นำความสามารถเหล่านี้ไปใช้งานบน Windows
TELNET เป็นวิธีการสื่อสารที่สร้างการเชื่อมต่อการขนส่งระหว่างอุปกรณ์ปลายทาง ไคลเอ็นต์ ซึ่งก็คือคอมพิวเตอร์ของคุณ และเครื่องของผู้อื่น เซิร์ฟเวอร์ ที่รองรับมาตรฐานการเชื่อมต่อนี้ นี่ไม่ใช่โปรแกรมพิเศษ แต่เป็นเพียงโปรโตคอลเครือข่าย แต่คำว่า TELNET (เครือข่ายปลายทาง) ยังหมายถึงโปรแกรมอรรถประโยชน์ต่างๆ ที่ใช้โปรโตคอลนี้ด้วย วันนี้ Telnet มีอยู่เกือบทุกที่ทุกระบบปฏิบัติการไม่ทางใดก็ทางหนึ่งใช้มันใน
TELNET ใช้ส่วนต่อประสานข้อความซึ่งแตกต่างจากส่วนต่อประสานกราฟิกที่ผู้ใช้ทั่วไปคุ้นเคยตรงที่คำสั่งทั้งหมดจะต้องป้อนด้วยตนเอง
ทั้งหมดนี้ให้อะไรเราบ้าง?
ก่อนหน้านี้ บริการนี้เป็นหนึ่งในไม่กี่วิธีในการเชื่อมต่อกับเครือข่าย แต่เมื่อเวลาผ่านไป บริการนี้ก็สูญเสียความเกี่ยวข้องไป วันนี้มีโปรแกรมที่สะดวกกว่ามากที่ทำงานทั้งหมดให้กับผู้ใช้และอย่าบังคับให้เขาจำคำสั่งต่าง ๆ เพื่อดำเนินการที่ง่ายที่สุด อย่างไรก็ตาม บางอย่างสามารถทำได้ด้วย Telnet ในตอนนี้

เชื่อมต่อเครือข่าย
ด้วย Telnet คุณสามารถ:
- เชื่อมต่อกับคอมพิวเตอร์ระยะไกล
- ตรวจสอบพอร์ตสำหรับการเข้าถึง
- ใช้แอปพลิเคชันที่มีเฉพาะในเครื่องระยะไกล
- ใช้ไดเร็กทอรีต่าง ๆ ที่สามารถเข้าถึงได้ด้วยวิธีนี้เท่านั้น
- ส่งอีเมลโดยไม่ต้องใช้โปรแกรมพิเศษ (ลูกค้า);
- เข้าใจสาระสำคัญของการทำงานของโปรโตคอลจำนวนมากที่ใช้ในปัจจุบัน และได้รับประโยชน์จากสิ่งนี้
- ให้ผู้ใช้รายอื่นเข้าถึงข้อมูลที่อยู่ในคอมพิวเตอร์ของคุณ
เริ่มใช้งาน
ปล่อย
การเรียกใช้ TELNET บน Windows 7 และ Windows อื่นๆ นั้นค่อนข้างง่าย ในการทำเช่นนี้ คุณต้องมีไคลเอ็นต์ก่อน หากยังไม่ได้ติดตั้ง:
- ไปที่แผงควบคุม

- เลือก "โปรแกรม"
- เลือกแท็บ "เปิดหรือปิดคุณสมบัติ Windows"

- ค้นหาไคลเอนต์ Telnet และใส่เครื่องหมายไว้ข้างหน้าหากยังไม่ได้ติดตั้ง
จากนั้นคลิก "ตกลง" และรอสักครู่ขณะติดตั้งไคลเอนต์
เทอร์มินัลเปิดใช้งานใน Windows ผ่านทางบรรทัดคำสั่ง หากคุณไม่ได้ติดตั้งยูทิลิตี้พิเศษสำหรับการทำงานกับ Telnet แต่เนื่องจากคุณกำลังอ่านบทความนี้ หมายความว่าคุณเพิ่งเริ่มทำความคุ้นเคยกับหัวข้อนี้ และสำหรับการเริ่มต้น จะเป็นการดีที่จะเรียนรู้พื้นฐานของการจัดการบรรทัดคำสั่ง
- เรียกใช้พรอมต์คำสั่งในฐานะผู้ดูแลระบบ
- ป้อน "เทลเน็ต"
บรรทัดคำสั่งโหลดซ้ำและตอนนี้บรรทัดคำสั่ง TELNET จะเปิดขึ้นซึ่งเราจะทำงาน
กำลังตรวจสอบพอร์ต
การดำเนินการที่ง่ายที่สุดอย่างหนึ่งใน TELNET คือการตรวจสอบพอร์ต คุณสามารถตรวจสอบพอร์ตเพื่อดูว่าสามารถเข้าถึงได้จากคอมพิวเตอร์ของคุณหรือไม่ ในการทำเช่นนี้ ให้ทำดังต่อไปนี้:
ในบรรทัดคำสั่งที่เปิดโดยวิธีการด้านบน ให้ป้อน: หมายเลขพอร์ตที่อยู่ telnetip

ตัวอย่างเช่น หากที่อยู่ IP ของคุณคือ 192.168.0.1 และหมายเลขพอร์ตคือ 21 (พอร์ต FTP) ให้ป้อน:
เทลเน็ต 192.168.0.1 21
หากคำสั่งแสดงข้อความแสดงข้อผิดพลาด แสดงว่าพอร์ตไม่พร้อมใช้งาน หากหน้าต่างว่างปรากฏขึ้นหรือระบบขอให้คุณป้อนข้อมูลเพิ่มเติม แสดงว่าพอร์ตนั้นเปิดอยู่ สำหรับ Windows วิธีการตรวจสอบพอร์ตนี้ค่อนข้างสะดวก
ทีม
คำสั่ง TELNET เป็นพื้นฐานของการใช้เทอร์มินัล ด้วยความช่วยเหลือ คุณสามารถควบคุมคอมพิวเตอร์ที่ใช้โปรโตคอลนี้ หากอนุญาตให้คุณเข้าถึงได้ รวมถึงดำเนินการอื่นๆ ได้หลากหลาย ดังที่ได้กล่าวมาแล้วใน Windows พวกเขาจะถูกป้อนที่บรรทัดคำสั่งของแอปพลิเคชัน Telnet
หากต้องการดูรายการคำสั่งหลัก ให้ป้อนในบรรทัด ช่วยและกด "Enter" คำสั่งพื้นฐาน:
- เปิด- การเชื่อมต่อกับเซิร์ฟเวอร์ระยะไกล คุณต้องป้อนคำสั่งนี้พร้อมกับชื่อเซิร์ฟเวอร์ที่ได้รับการจัดการและหมายเลขพอร์ต ตัวอย่างเช่น: เปิดเรดมันด์ 44. หากไม่ได้ระบุพารามิเตอร์ ระบบจะใช้เซิร์ฟเวอร์ภายในและพอร์ตดีฟอลต์
- ปิด- การตัดการเชื่อมต่อจากเซิร์ฟเวอร์ระยะไกล ใช้พารามิเตอร์ที่คล้ายกัน
- ชุด- การตั้งค่าเซิร์ฟเวอร์ระยะไกล ใช้กับชื่อของเซิร์ฟเวอร์ที่ได้รับการจัดการ ร่วมกับ ชุดใช้คำสั่งต่อไปนี้:
- - ใช้เพื่อระบุเทอร์มินัลประเภทที่ระบุ
- - ตั้งค่าอักขระควบคุม
- - ตั้งค่าโหมดการทำงาน
- ยกเลิกการตั้งค่า [ตัวเลือก]- ปิดใช้งานพารามิเตอร์ที่ตั้งไว้ก่อนหน้านี้
- เริ่ม- เริ่มเซิร์ฟเวอร์ Telnet
- หยุดชั่วคราว- หยุดเซิร์ฟเวอร์ชั่วคราว
- ดำเนินการต่อ- กลับมาทำงานต่อ
- หยุด- หยุดเซิร์ฟเวอร์
TELNET เป็นหนึ่งในโปรโตคอลที่เก่าแก่ที่สุด แต่ยังคงใช้อยู่ในปัจจุบัน ซึ่งหมายความว่าคุณสามารถเริ่มใช้งานได้ตามวัตถุประสงค์ของคุณเอง ในการทำเช่นนี้ คุณเพียงแค่ต้องเรียนรู้ไวยากรณ์และรายการคำสั่งและเริ่มฝึกฝน คุณสามารถเรียนรู้สิ่งใหม่ๆ ได้มากมาย และในขณะเดียวกันก็เริ่มดูอินเทอร์เน็ตและกิจกรรมออนไลน์ที่คุ้นเคยก่อนหน้านี้ด้วยวิธีที่แตกต่างไปจากเดิมอย่างสิ้นเชิง
ผู้ใช้คอมพิวเตอร์บางคนไม่ทราบว่ามีบริการที่ซ่อนอยู่ซึ่งช่วยให้คุณสามารถดำเนินการต่าง ๆ ได้โดยไม่ต้องใช้ซอฟต์แวร์พิเศษ บริการ Telnet มีอยู่ในระบบปฏิบัติการ Windows และ Linux เนื้อหานี้จะกล่าวถึงรายละเอียดเกี่ยวกับวัตถุประสงค์ของบริการ คำสั่ง ความสามารถ และวิธีการใช้งานอย่างถูกต้อง
เทลเน็ตคืออะไร
Telnet เป็นวิธีการสื่อสารที่สร้างขึ้นระหว่างอุปกรณ์ปลายทาง ตัวอย่างของการเชื่อมต่อนั้นค่อนข้างง่าย: คอมพิวเตอร์ส่วนบุคคลและเซิร์ฟเวอร์ที่รองรับการเชื่อมต่อประเภทนี้ Telnet ไม่ใช่ซอฟต์แวร์ แต่เป็น โปรโตคอลการสื่อสาร. แต่ควรสังเกตว่ามียูทิลิตี้บางอย่างที่ทำงานผ่านโปรโตคอล "เครือข่ายเทอร์มินัล"
ในอดีต Telnet เป็นหนึ่งในวิธีหลักในการเชื่อมต่อกับเครือข่าย ตอนนี้ยูทิลิตี้ ไม่ได้ใช้จริง. จนถึงปัจจุบัน มีการติดตั้งโปรโตคอลขั้นสูงเพิ่มเติมในระบบปฏิบัติการ ไม่รวมการดำเนินการเพิ่มเติมจากผู้ใช้
โปรโตคอลการสื่อสารนี้ใช้ในการดำเนินการบางอย่าง:
- การเชื่อมต่อไปยังเดสก์ท็อประยะไกล
- การตรวจสอบพอร์ตสำหรับเชื่อมต่อ
- การใช้งานซอฟต์แวร์ที่มีเฉพาะในเครื่องระยะไกล
- แอปพลิเคชัน ไดเร็กทอรีระบบซึ่งสามารถเปิดได้โดยใช้โปรโตคอลประเภทนี้เท่านั้น
- การส่งอีเมลโดยไม่ต้องใช้ซอฟต์แวร์เพิ่มเติม
- ผู้ใช้ที่ใช้โปรโตคอลนี้อนุญาตให้ผู้ใช้รายอื่น เข้าถึงไปยังคอมพิวเตอร์ส่วนบุคคลของคุณ
การติดตั้งและเปิดตัว
ไม่จำเป็นต้องดาวน์โหลดยูทิลิตี้นี้ Telnet สร้างขึ้นใน Windows 7/8/10 ตามค่าเริ่มต้น
คำแนะนำในการติดตั้งและเปิดใช้งาน:
ในการเริ่มต้นไคลเอ็นต์ คุณต้องเปิดบรรทัดคำสั่ง:

เราขอแนะนำให้คุณทำความคุ้นเคยกับวิดีโอเกี่ยวกับการติดตั้ง Telnet ใน Windows:
ตรวจสอบพอร์ต
ตรวจสอบพอร์ตเครือข่ายสำหรับการเข้าถึงโดยคอมพิวเตอร์ส่วนบุคคลใน Telnet:
- ในหน้าต่าง คุณต้องป้อนคำสั่ง telnetip
- ติดตามโดย เข้าที่อยู่ IPคอมพิวเตอร์ เช่น 192.168.1.1 คุณสามารถดูที่อยู่ในการตั้งค่าเราเตอร์เครือข่าย
- ในตอนท้ายให้ป้อนพอร์ต FTP "21" ดังนั้นคำสั่งจะมีลักษณะดังนี้: telnet 192.168.0.1 21;
- หลังจากนั้นจะปรากฏ ข้อความผิดพลาดหากพอร์ตไม่พร้อมใช้งานหรือขอข้อมูลเพิ่มเติมหากพอร์ตเปิดอยู่
คำสั่ง Telnet
คำสั่งยูทิลิตี้เป็นวิธีการโต้ตอบกับมัน เพื่อแสดง รายการคำสั่งทั้งหมดคุณต้องป้อน "ความช่วยเหลือ" ต่อไปเราจะวิเคราะห์คำสั่งหลักโดยละเอียด:
- "เปิด" - คำขออนุญาต เชื่อมต่อไปยังเซิร์ฟเวอร์ระยะไกล
- "ปิด" - ขัดจังหวะกระบวนการการเชื่อมต่อกับเซิร์ฟเวอร์ระยะไกล
- "ชุด" - การตั้งค่าพารามิเตอร์การเชื่อมต่อเซิร์ฟเวอร์
- "คำศัพท์" - คำขอมีไว้สำหรับ ตัวบ่งชี้ประเภทเทอร์มินัล;
- "หนี" - ชุด ควบคุมตัวละคร;
- "โหมด" - ตัวเลือก โหมดการทำงาน;
- "ไม่ได้ตั้งค่า" - รีเซ็ตพารามิเตอร์ที่ป้อนก่อนหน้านี้
- เริ่ม- ปล่อยเซิร์ฟเวอร์
- "หยุดชั่วคราว"- หยุดชั่วคราวการทำงานของเซิร์ฟเวอร์
- "ดำเนินการต่อ" - ความต่อเนื่องของการทำงานเซิร์ฟเวอร์หลังจากหยุดชั่วคราว
- "หยุด" - เสร็จสิ้น การยุติการทำงานเซิร์ฟเวอร์
เทลเน็ตบนลินุกซ์
เช่นเดียวกับ Windows Telnet สร้างขึ้นในระบบปฏิบัติการ Linux ก่อนหน้านี้มันถูกใช้เป็นโปรโตคอล Telnet มาตรฐาน ตอนนี้มันถูกแทนที่ด้วย SSH ที่ได้รับการปรับปรุงให้ดีขึ้น เช่นเดียวกับระบบปฏิบัติการก่อนหน้า ยูทิลิตีใน Linux ใช้เพื่อตรวจสอบพอร์ต เราเตอร์ ฯลฯ
พิจารณาโหมดการทำงานหลัก:
- « ทีละบรรทัด". ขอแนะนำให้ใช้โหมดการทำงานนี้ ในกรณีนี้ คำขอจะแก้ไขบนพีซีในระบบและส่งไปยังเซิร์ฟเวอร์เมื่อพร้อมเท่านั้น
- « ทีละตัวอักษร". อักขระที่พิมพ์แต่ละตัวในหน้าต่างคอนโซลจะถูกส่งไปยังเซิร์ฟเวอร์ระยะไกล คุณไม่สามารถแก้ไขข้อความที่นี่ เมื่อลบตัวละครโดยใช้ "Backspace" อักขระนั้นจะถูกส่งไปยังเซิร์ฟเวอร์ด้วย
คำสั่งพื้นฐานใน Linux:
- "ปิด" - ยุติการเชื่อมต่อ
- "เข้ารหัส" - เปิดใช้งานการเข้ารหัส
- "ออกจากระบบ" - ปิดยูทิลิตี้และปิดการเชื่อมต่อ
- "โหมด" - การเลือกโหมดการทำงาน
- "สถานะ" - สถานะของการเชื่อมต่อ
- "ส่ง" - ส่งคำขอ telnet
- "ชุด" - การตั้งค่าพารามิเตอร์เซิร์ฟเวอร์
- "เปิด" - การเชื่อมต่อกับเซิร์ฟเวอร์ระยะไกล
- "แสดง" - แสดงอักขระพิเศษ
- ในหน้าต่างคอนโซล ให้ป้อนคำขอ การตรวจสอบความพร้อมใช้งานของเซิร์ฟเวอร์ตัวอย่างเช่น "telnet 192.168.1.243";
- ถัดไป ตรวจสอบการเข้าถึงพอร์ตโดยป้อนคำขอ "telnet localhost 122" และ "telnet localhost 21" ข้อความจะปรากฏขึ้นบนหน้าจอคอนโซลเพื่อระบุว่าการเชื่อมต่อนั้นยอมรับพอร์ตใดๆ หรือไม่;
- ตัวอย่างการควบคุมระยะไกลโดยใช้ telnet ในการดำเนินการนี้ ให้ป้อนคำขอ "telnet localhost 23" ในหน้าต่างหลัก "23" เป็นพอร์ตเริ่มต้น ในการควบคุมระยะไกล คุณต้องติดตั้ง "telnet-server" บนเครื่องคอมพิวเตอร์ หลังจากนั้นข้อความจะปรากฏขึ้นเพื่อขอให้คุณป้อนชื่อผู้ใช้และรหัสผ่าน
ข้อเสียของ Telnet
ข้อเสียเปรียบหลักของโปรโตคอลนี้คือ - การเชื่อมต่อระยะไกล โดยไม่ต้องใช้การเข้ารหัส. จุดเดียวของการรักษาความปลอดภัยคือการให้สิทธิ์ผู้ใช้ในเซสชันเทลเน็ต แต่ถึงกระนั้นการเข้าสู่ระบบและรหัสผ่านจะถูกส่งในรูปแบบที่ไม่ได้เข้ารหัสดังนั้นจึงสามารถเข้าถึงได้ไม่ทางใดก็ทางหนึ่ง ขอแนะนำไม่ให้ถ่ายโอนข้อมูลที่ละเอียดอ่อนบนเครือข่ายท้องถิ่น
Telnet เป็นโปรโตคอลเครือข่ายที่ใช้ในการควบคุมอุปกรณ์ต่าง ๆ โดยการป้อนคำสั่งข้อความ ผู้เชี่ยวชาญด้านไอทีใช้ Telnet บ่อยกว่า แต่สำหรับผู้ใช้ทั่วไป บางครั้งก็มีประโยชน์เช่นกัน ตัวอย่างเช่น เพื่อควบคุมเราเตอร์หรือคอมพิวเตอร์ระยะไกล ตอนนี้เกี่ยวกับวิธีเปิดใช้งานโปรโตคอลนี้ในระบบปฏิบัติการ แม้ว่าไคลเอ็นต์ telnet จะถูกเปิดใช้งานตามค่าเริ่มต้นใน Windows XP แต่คุณลักษณะนี้ได้ถูกลบออกไปแล้วตั้งแต่ Vista และต้องเปิดใช้งานด้วยตนเอง หากคุณต้องการ telnet ใน Windows 10, 8 และ 7 โปรดอ่านคำแนะนำ
วิธีเปิดใช้งาน telnet ใน Windows 10 และ 8.1
ใน Windows 10 ให้คลิกขวาที่ปุ่ม เริ่มและเลือก โปรแกรมและคุณสมบัติ:
นอกจากนี้ในระบบปฏิบัติการเวอร์ชันใดก็ได้ คุณสามารถกดคีย์ผสมได้ ชนะ + R, เข้า และกด เข้า:
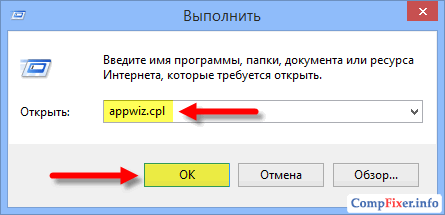
ในหน้าต่าง โปรแกรมและคุณสมบัติคลิกที่ลิงค์ เปิดหรือปิดคุณสมบัติ Windows :

ทำเครื่องหมายที่ช่องถัดจาก ลูกค้า Telnetและกด ตกลง :

รอให้ส่วนประกอบติดตั้ง:

พร้อม. ตอนนี้คุณสามารถเปิดคอนโซลและใช้งานได้ ตามค่าเริ่มต้น ยูทิลิตีจะใช้พอร์ต 23 แต่คุณสามารถระบุพอร์ตอย่างชัดเจนและลองเชื่อมต่อกับพอร์ตใดก็ได้ ตัวอย่าง, เทลเน็ต 192.168.1.1 21. คำสั่งจะตามด้วยที่อยู่ IP ของอุปกรณ์ระยะไกลและพอร์ตที่ต้องการโดยคั่นด้วยช่องว่าง หากไม่ได้ระบุพอร์ต จะพยายามเชื่อมต่อกับพอร์ตเริ่มต้น 23
นอกจากนี้ยังควรกล่าวถึงด้วยว่าหากคุณไม่ต้องการเปิดใช้งาน telnet บน Windows คุณสามารถดาวน์โหลดยูทิลิตี้ชื่อ Putty จากอินเทอร์เน็ตได้ เธอสามารถทำได้เช่นเดียวกันและอีกมากมาย ค้นหาข้อมูลออนไลน์
ตามค่าเริ่มต้น ไคลเอ็นต์ telnet ในระบบปฏิบัติการ Windows ของ Microsoft จะถูกปิดใช้งาน ซึ่งน่าเสียดายเนื่องจากเป็นเครื่องมือที่มีประโยชน์อย่างมาก ซึ่งสามารถใช้สำหรับทดสอบการเชื่อมต่อ TCP กับโฮสต์ภายนอกบนพอร์ตที่ระบุ
วิธีนี้จะดีมากเมื่อคุณพยายามแก้ไขปัญหาการเชื่อมต่อเครือข่าย เช่น สมมติว่าเรามีเว็บเซิร์ฟเวอร์ซึ่งควรฟังพอร์ต 80 เพื่อให้บริการทราฟฟิก HTTP แต่เราไม่สามารถโหลดหน้าเว็บโดยใช้ telnet เพื่อเชื่อมต่อ ไปยังเว็บเซิร์ฟเวอร์ที่พอร์ต 80 เราสามารถตรวจสอบการเชื่อมต่อได้
อาจเป็นไปได้ว่าการเชื่อมต่อปกติดีแต่มีปัญหากับเว็บเซิร์ฟเวอร์ หรือเว็บเซิร์ฟเวอร์หยุดทำงานและพอร์ตไม่รับฟังเลย เป็นต้น ด้วย telnet เราสามารถเข้าใจสิ่งที่เกิดขึ้นได้ดีขึ้น
เปิดใช้งานไคลเอ็นต์ telnet
ก่อนอื่นคุณต้องเปิดใช้งานไคลเอนต์ telnet หากคุณไม่เปิดใช้งาน คุณจะได้ผลลัพธ์ที่คล้ายกับข้อความด้านล่างเมื่อพยายามใช้งาน
C:\>telnet google.com 80 "telnet" ไม่ได้รับการยอมรับว่าเป็นคำสั่งภายในหรือภายนอก โปรแกรมที่ใช้งานได้ หรือแบตช์ไฟล์ ค:\>
คุณสามารถเปิดใช้งานไคลเอนต์ได้ทั้งทางบรรทัดคำสั่งหรือผ่านอินเทอร์เฟซแบบกราฟิก
การเปิดใช้งานไคลเอนต์ telnet ผ่านบรรทัดคำสั่ง
เรียกใช้คำสั่งด้านล่างในพรอมต์คำสั่งโดยมีสิทธิ์ของผู้ดูแลระบบ
Pkgmgr /iu:"TelnetClient"
เพียงเท่านี้ telnet ก็พร้อมใช้งานหลังจากนั้นไม่กี่วินาที
การเปิดใช้งานไคลเอนต์ telnet ผ่านอินเทอร์เฟซผู้ใช้แบบกราฟิก
การตรวจสอบว่าไคลเอ็นต์ telnet เปิดใช้งานอยู่
เพียงเปิด command prompt หรือ powershell พิมพ์ 'telnet' แล้วกด Enter หากสำเร็จคุณควรได้รับพร้อมท์ที่คล้ายกับด้านล่าง:
ยินดีต้อนรับสู่ Microsoft Telnet Client Escape Character คือ "CTRL+]" Microsoft Telnet>
ติดตั้ง telnet แล้ว แต่ยังคงล้มเหลว?
ในบางกรณี คุณต้องเรียกใช้ command prompt หรือ powershell ในฐานะผู้ดูแลระบบเพื่อออกคำสั่ง telnet มิฉะนั้นจะเกิดข้อผิดพลาดเหมือนกับว่าไม่ได้เปิดใช้งานเลย